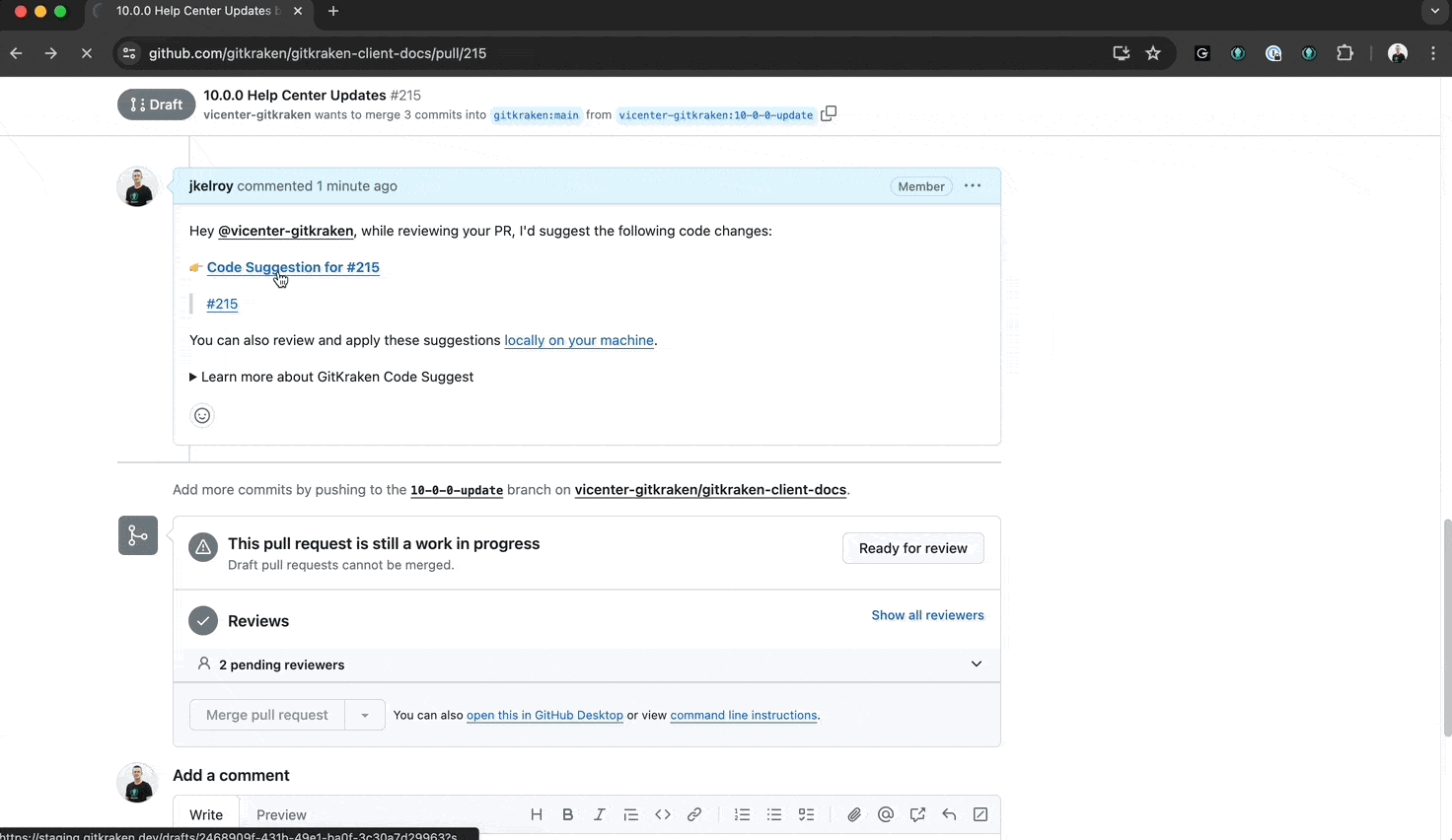GitKraken.dev is your command center for understanding the status of your development projects and teams. See pull requests and issues relevant to you, gain clear insights into your workflows, collaborate with your team, and begin working all within a browser via desktop or mobile. In addition to working with repositories, you can manage your Organization, Subscription and Security Controls from Administration.
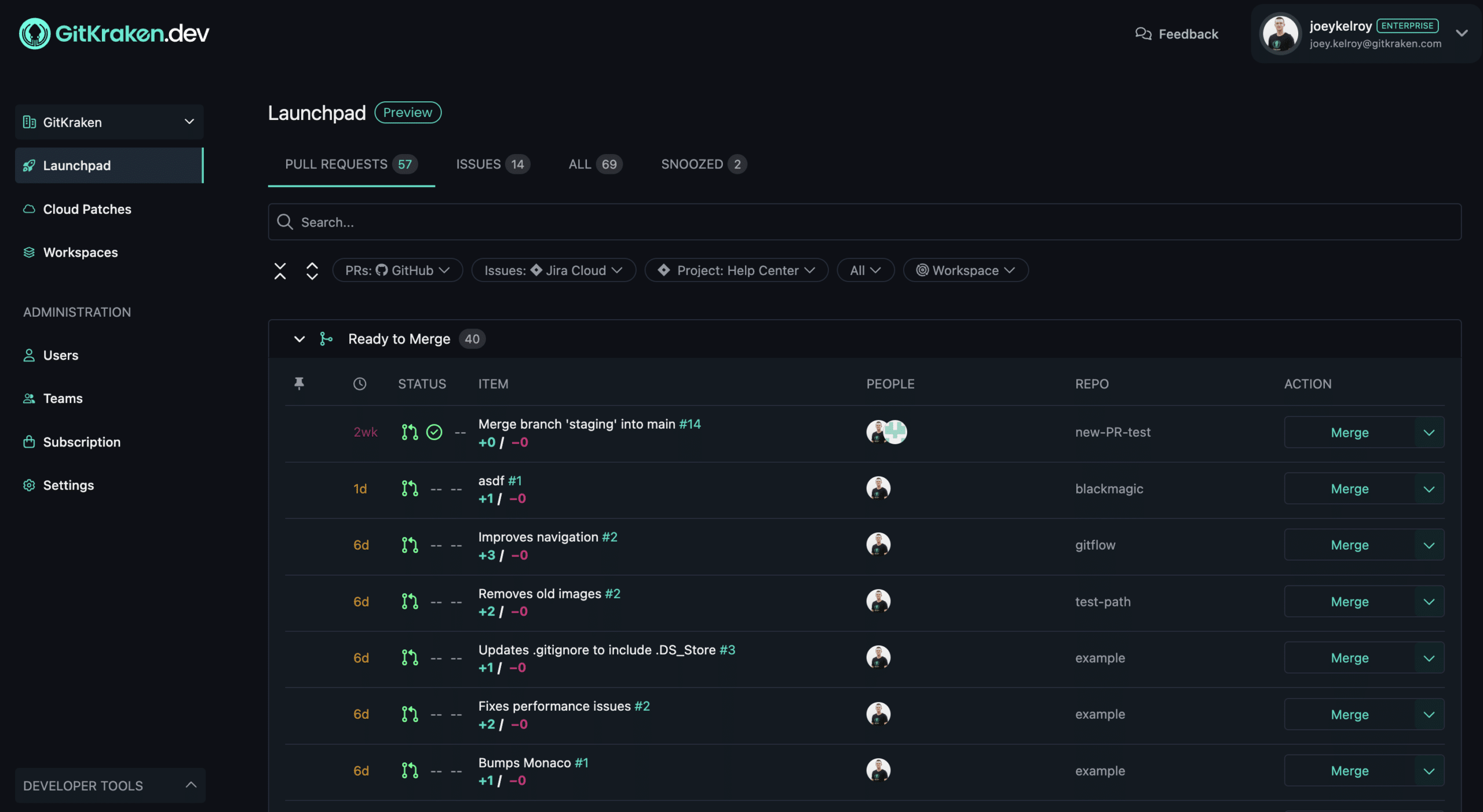
Launchpad
The Launchpad provides you with a summary of pull requests and issues relevant to you for the filtered selection and allows you to take action on these items. Instead of hunting for these pieces of information separately, you can get a holistic view of what you’re working on. To begin working with the Launchpad, start by connecting an integration to see your issues and pull requests.

Launchpad Actions
From the Launchpad you can begin working with pull requests and issues by taking actions on them from the actions column. Quickly update pull request or issue fields, open branches in GitKraken Desktop or VS Code, merge or close pull requests, open code suggestions, and much more.
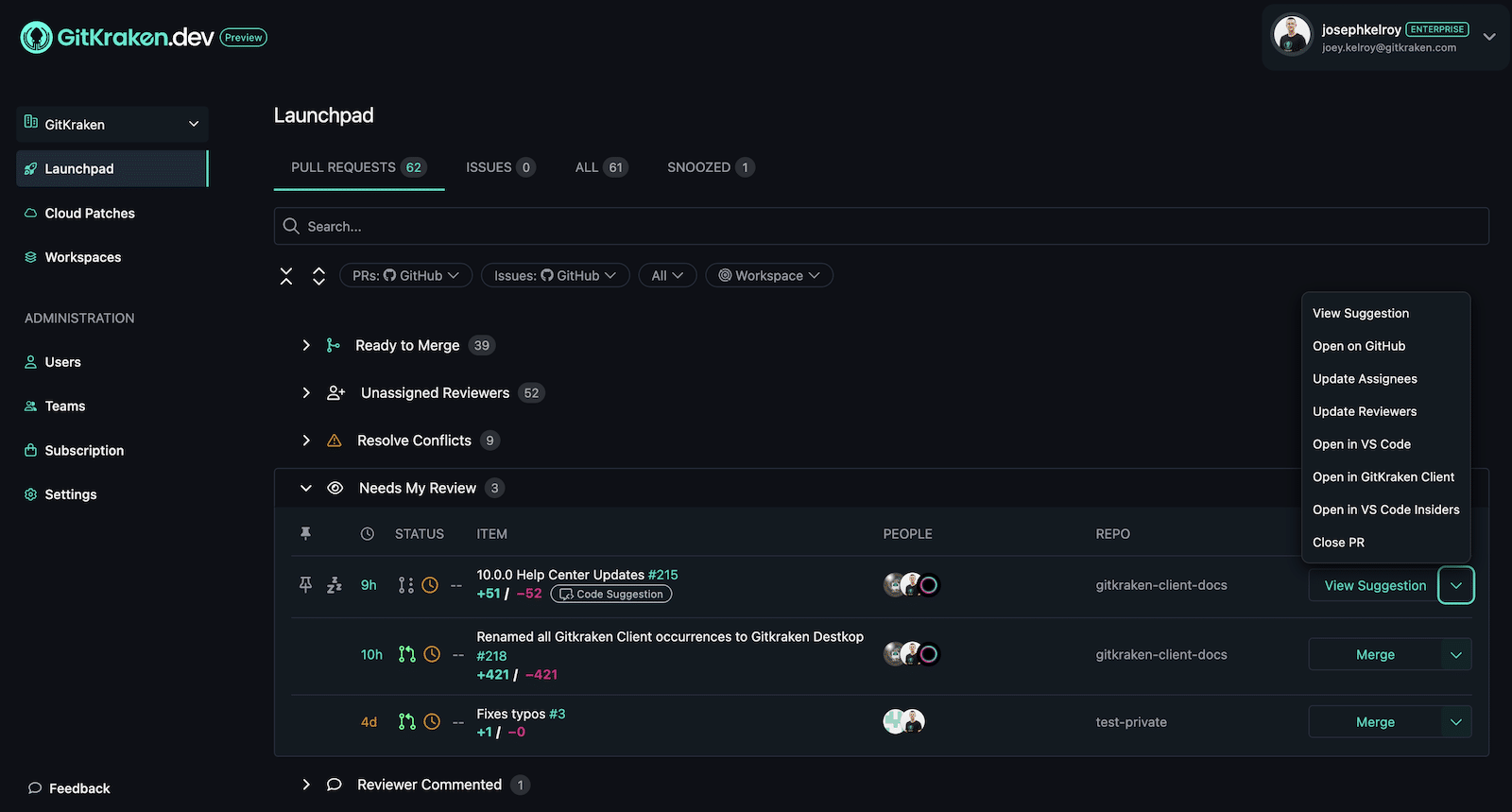
Organizing the Launchpad
To change or narrow down your items shown, use the filters under the search bar. Select the desired service for your pull requests and issues, show only items where you are assigned/created/mentioned, or filter further based on workspaces.
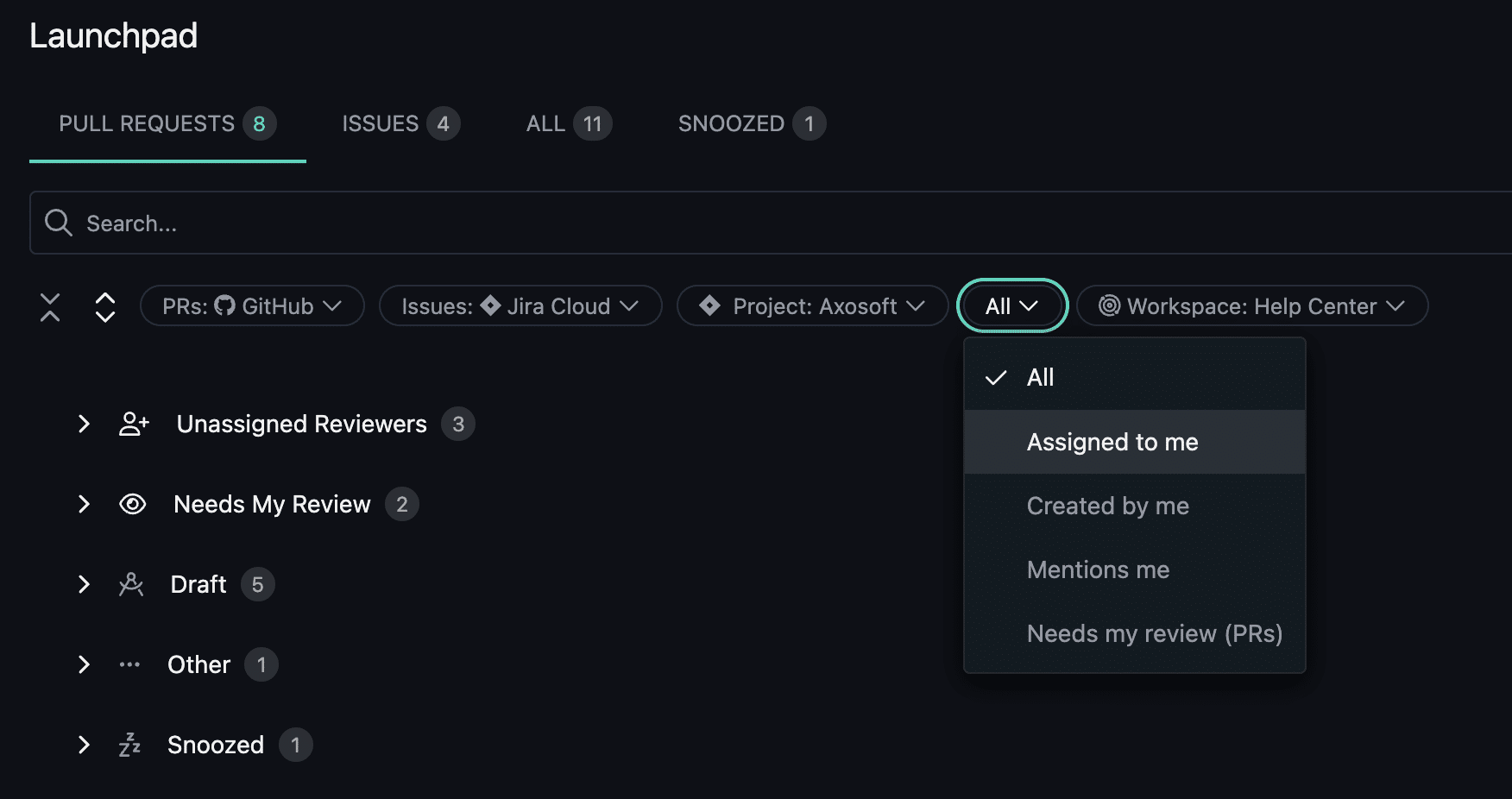
To organize further, items in the Launchpad can be pinned, to move the item to the top of the list, and can be snoozed, to be hidden under the SNOOZED section. To pin or unpin and item, click the pin in the pin column. To snooze an item, hover over an item, select the snooze icon, and select the desired time option – selecting snooze will snooze the item until it is manually unsnoozed. To unsnooze an item, click on the SNOOZED section header, hover over the desired item and select the unsnooze icon for that item.
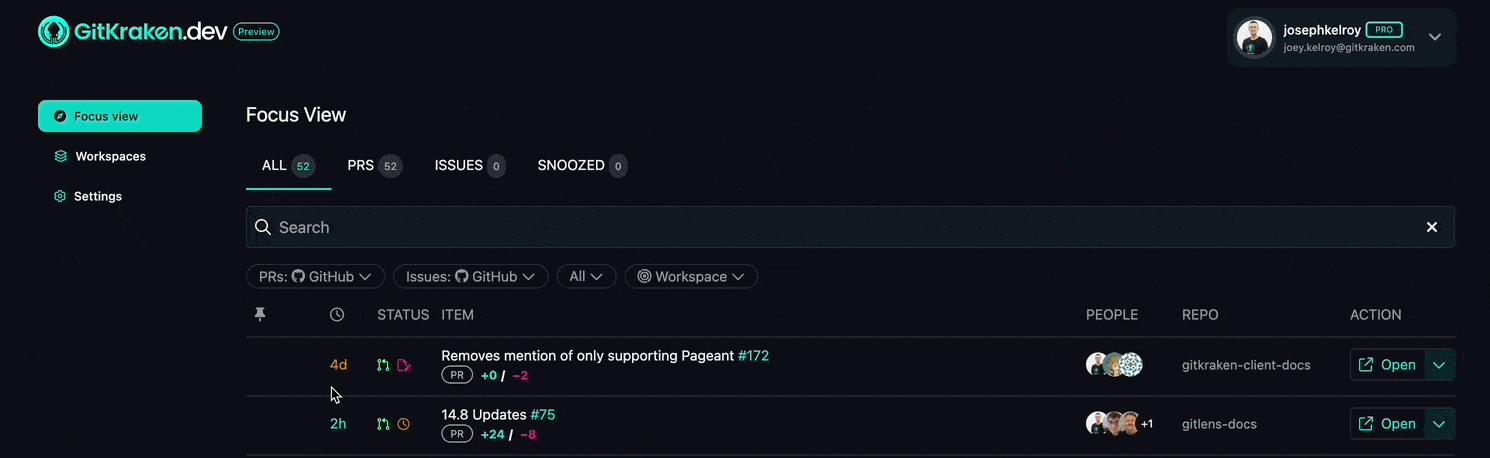
Cloud Patches
A Cloud Patch is a Git patch that GitKraken securely stores for you so it can be easily shared with others across GitKraken Desktop, GitLens, and the GitKraken CLI. The patch is directly transferred from your machine into secure storage or on your own AWS S3 bucket. Cloud Patches allow the ability to engage early with your team before a pull request.
Creating a Cloud Patch
They can be created from GitKraken Desktop, GitLens, and the GitKraken CLI. From gitkraken.dev you can manage all Cloud Patches, including ones that have been shared with you.
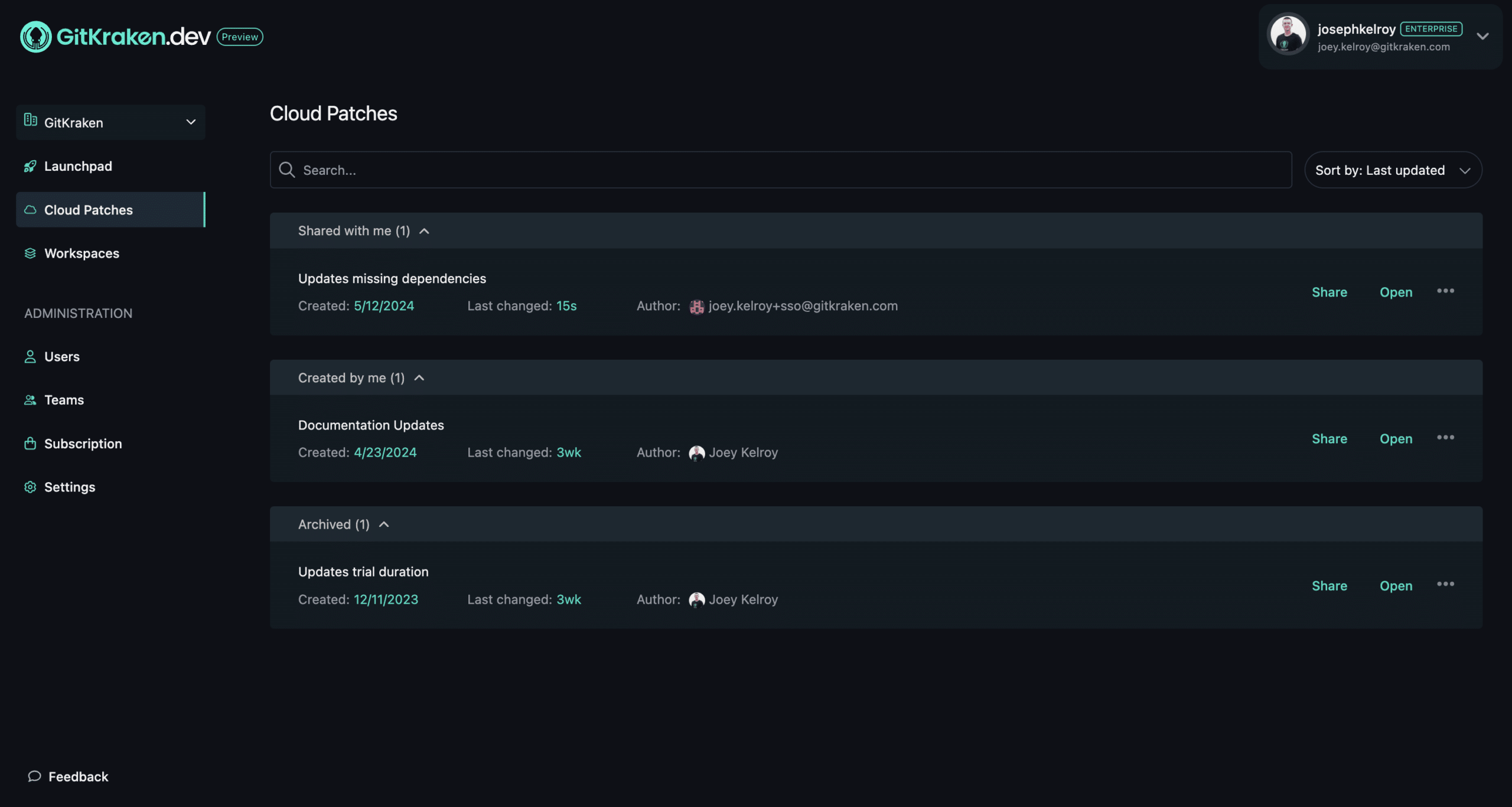
Working with Cloud Patches
Select Open to view the files and diffs included in the Cloud Patch. From here, you can open the Cloud Patch in GitKraken Desktop or GitLens to then apply the Cloud Patch to a specific branch.
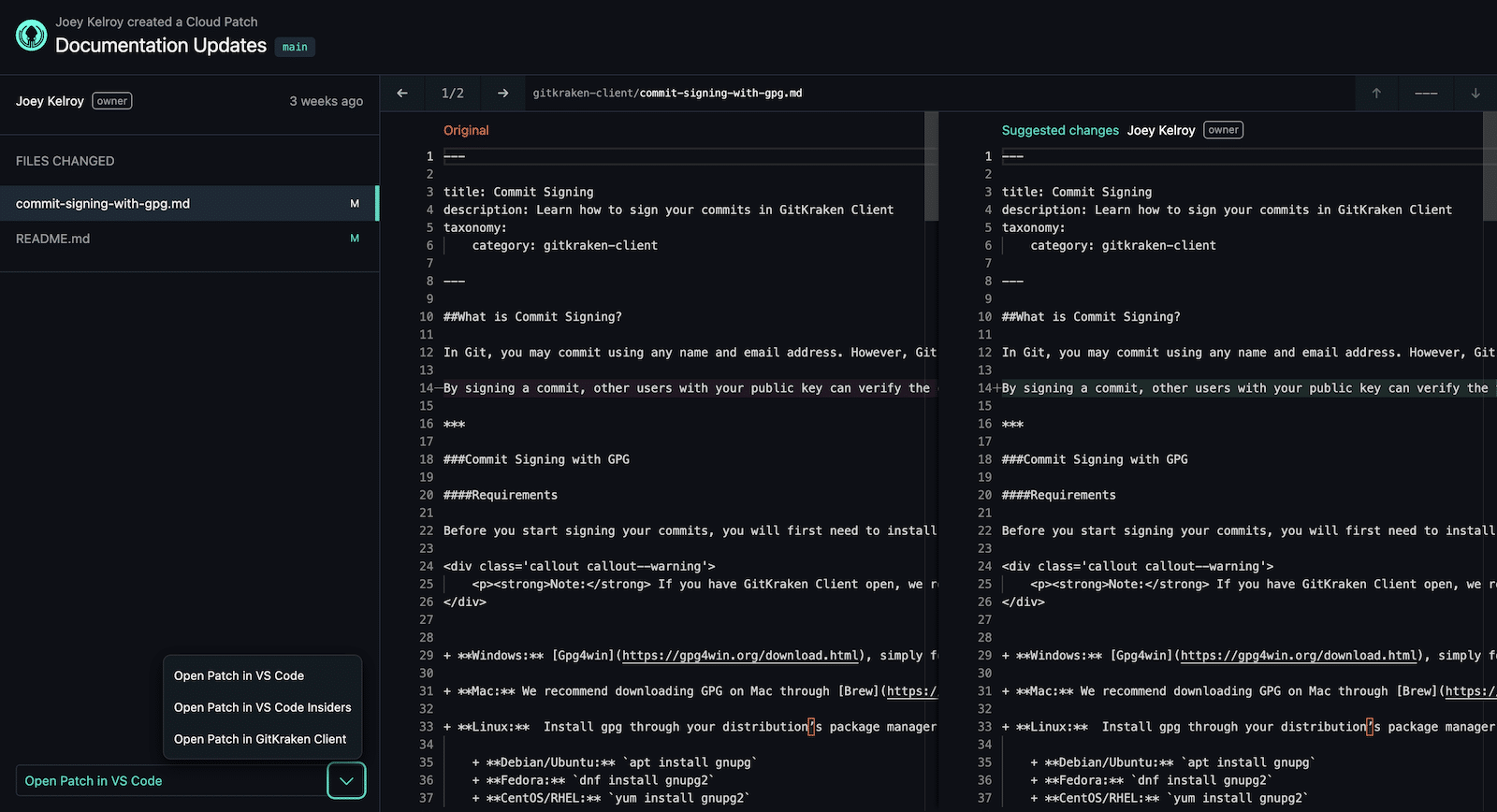
Workspaces
GitKraken Workspaces allow you to create easily accessible groups of repositories and share them with your organization members or teams to work with in gitkraken.dev, GitKraken Desktop, GitLens, and the GitKraken CLI.
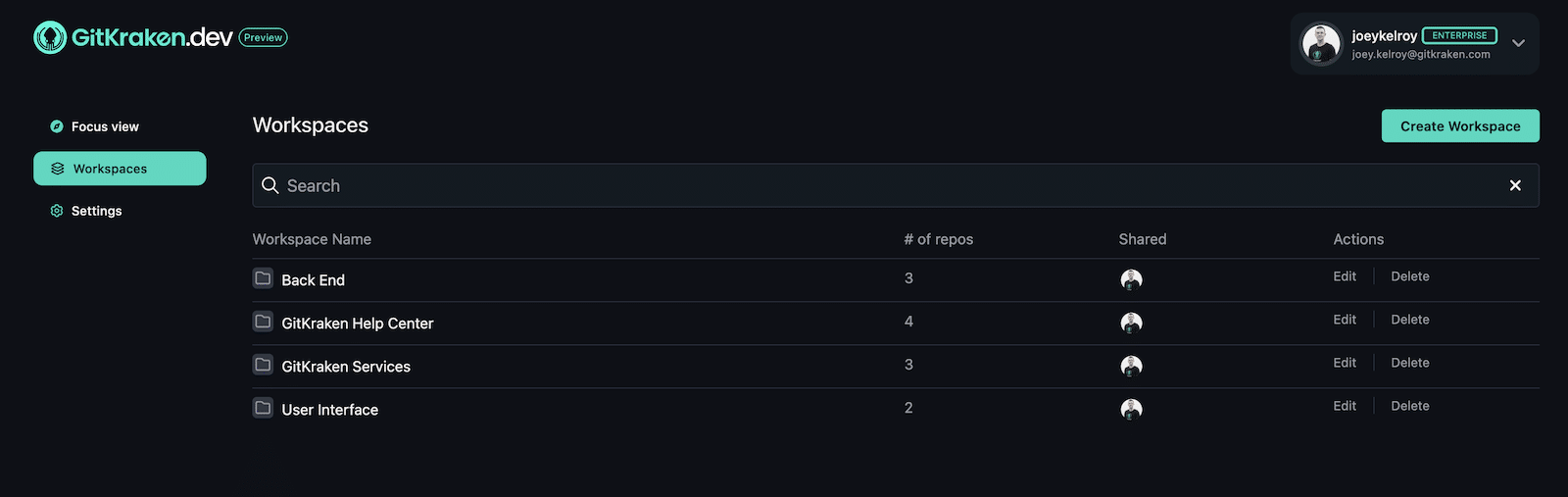
Creating a Workspace
To create a workspace, first connect the integration for the desired service. Once connected, select Create Workspace, provide a name, select a provider, and optionally provide a photo, description, or share with teams or members.
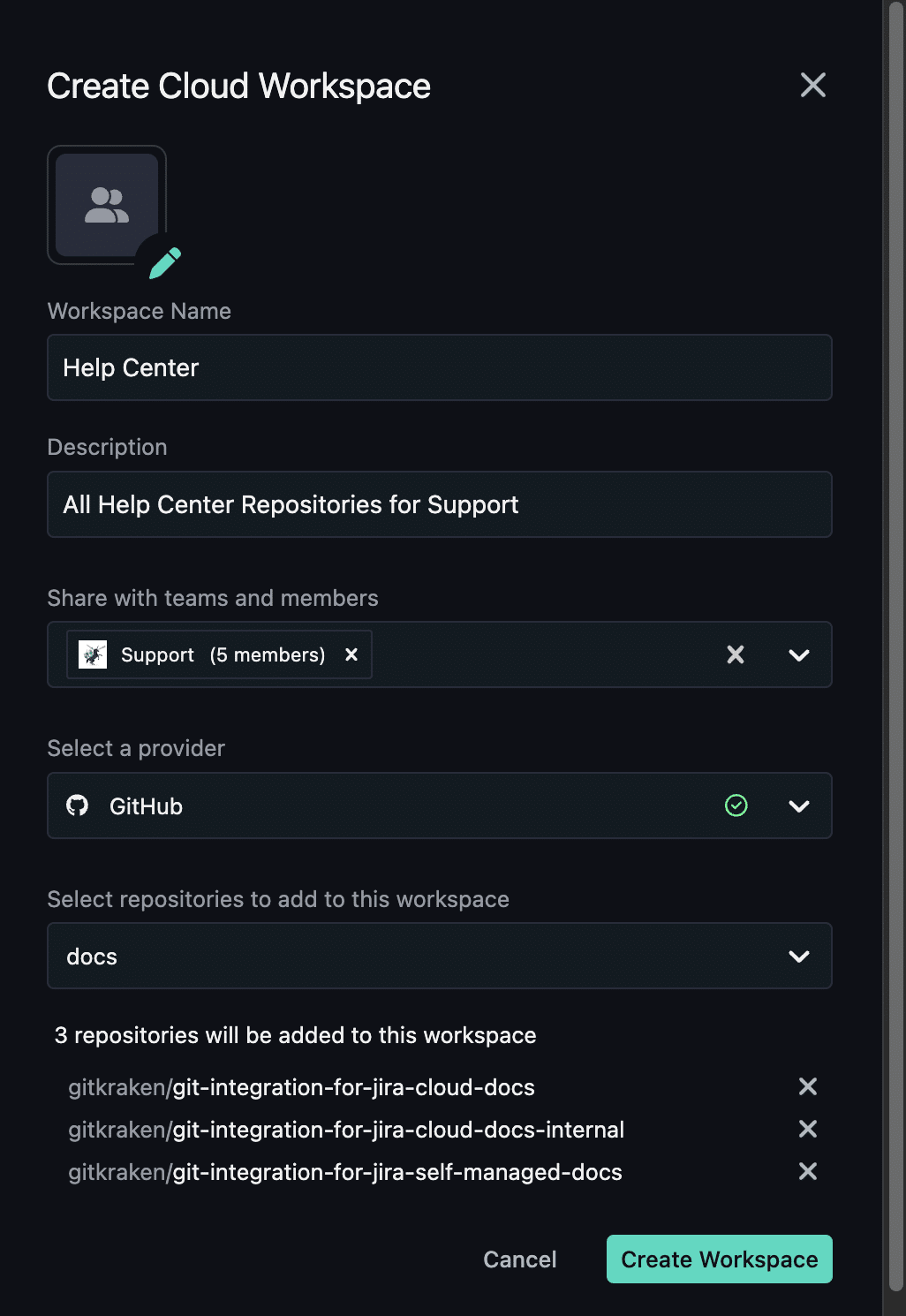
Working with Workspaces
Select Open Launchpad to filer the Launchpad by the selected workspace for pull requests and issues. Additionally, workspaces can be used in GitKraken Desktop, GitLens, and the GitKraken CLI to perform actions on multiple repositories, view repositories status at a glance, and much more.

Code Suggest
GitKraken Code Suggest simplifies code review by allowing you to make suggestions and edits across the entire project, not just on the lines that were changed, within gitkraken.dev, GitLens, and GitKraken Desktop. When a Pull Request is open, you can make suggestions to the pull request that others can then review and accept to include in the pull request.
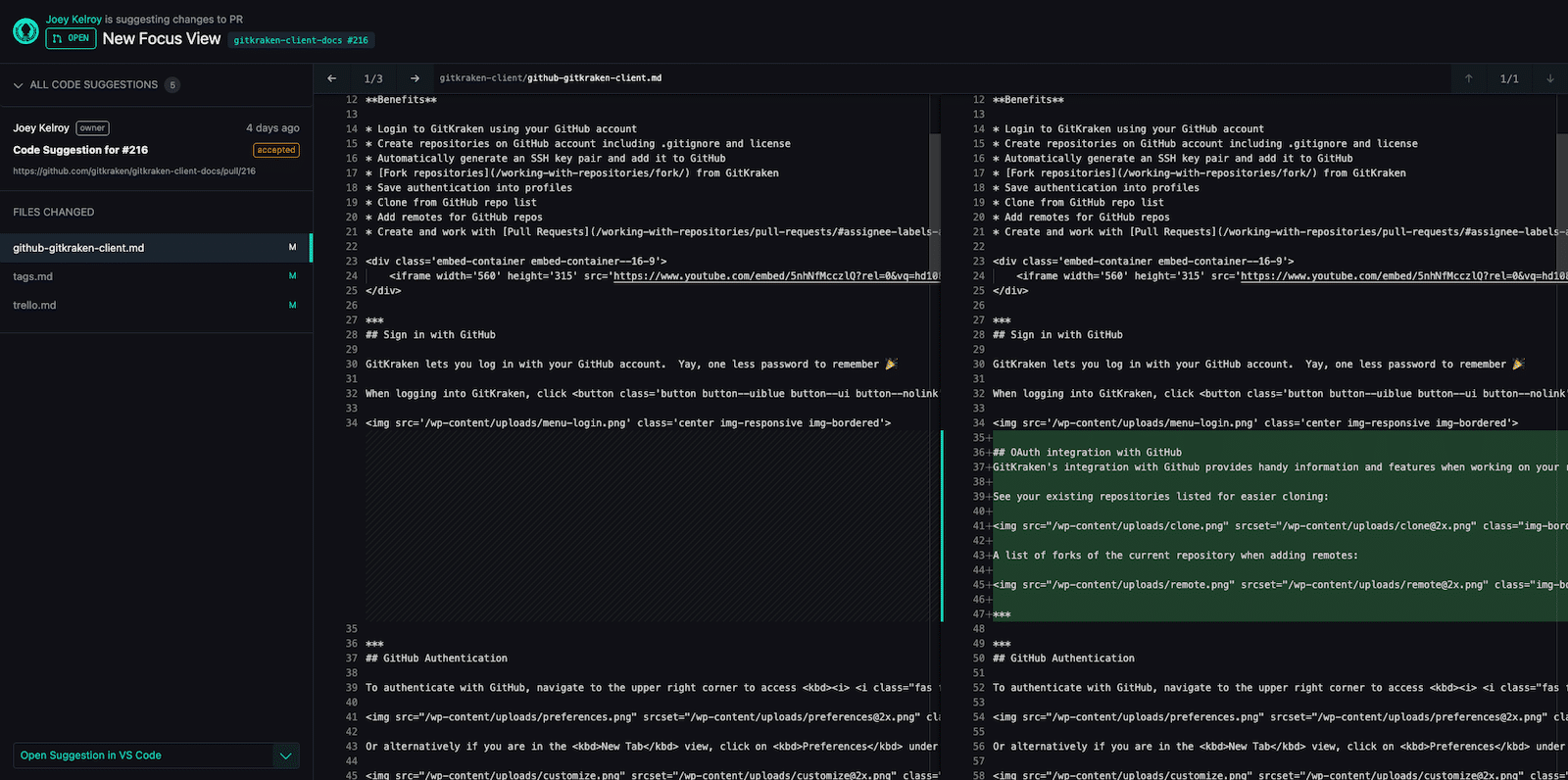
Working with Code Suggestions
Code Suggestions can be created from GitKraken Desktop, GitLens, and the GitKraken CLI – see linked Help Center documentation for creating and working with them in each.
Once a suggestion is created, it will include a comment on the pull request with two options: you can select Code Suggestion for #PR to open the suggestion in gitkraken.dev or select locally on your machine to open the suggestion in GitKraken or GitLens.
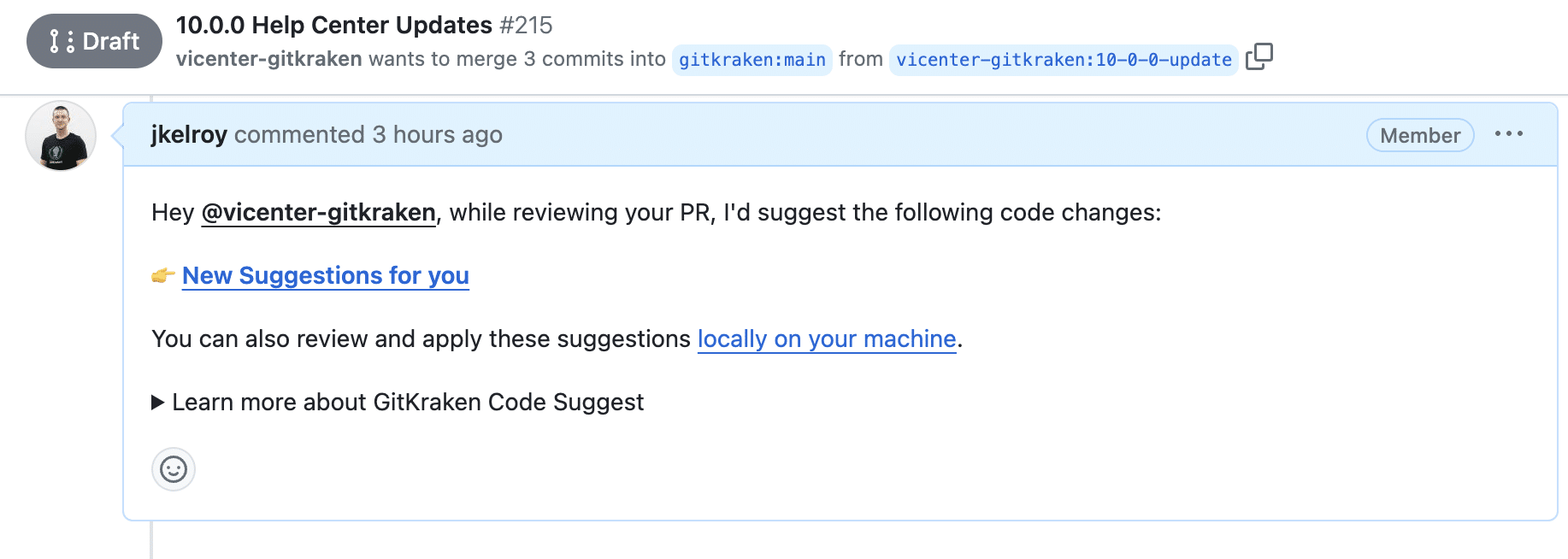
When selecting the Code Suggestion for #PR you will be taken to gitkraken.dev to review and accept the changes. Here, you can review the changes by selecting each file and once you are ready, you can select Commit Suggestions. This will create a new commit on the remote for the existing branch (shown under COMMIT SUGGESTIONS TO).