GitKraken allows you to create an account and authenticate with GitHub, which will help you find repos on GitHub when cloning or adding your remotes.
Benefits
- Login to GitKraken using your GitHub account
- Create repositories on GitHub account including .gitignore and license
- Automatically generate an SSH key pair and add it to GitHub
- Fork repositories from GitKraken
- Save authentication into profiles
- Clone from GitHub repo list
- Add remotes for GitHub repos
- Create and work with Pull Requests
Sign in with GitHub
GitKraken lets you log in with your GitHub account. Yay, one less password to remember 🎉
When logging into GitKraken, click and log in with your credentials. This will automatically connect your account for the GitHub integration.
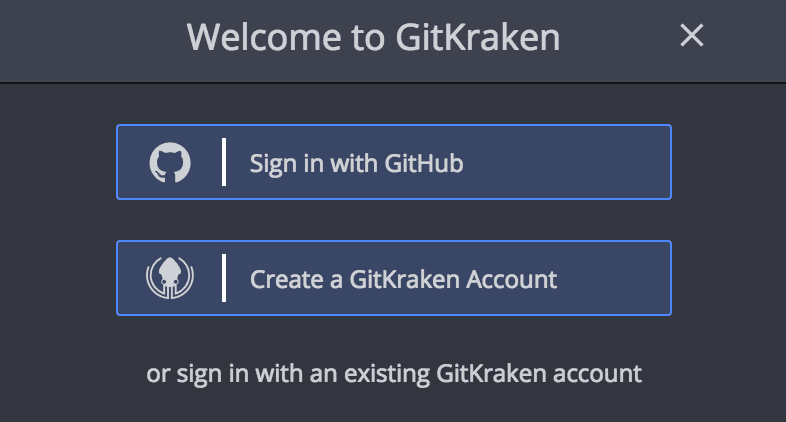
GitHub Authentication
To authenticate with GitHub, navigate to the upper right corner to access Preferences Integrations
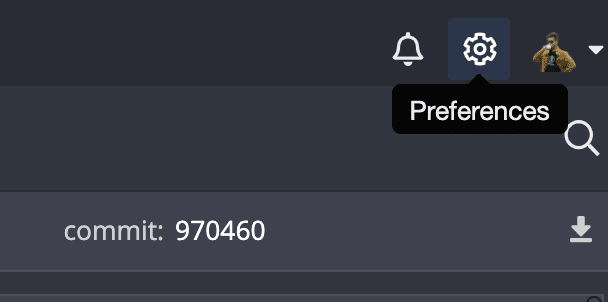
Or alternatively if you are in the New Tab view, click on Preferences under Customize.
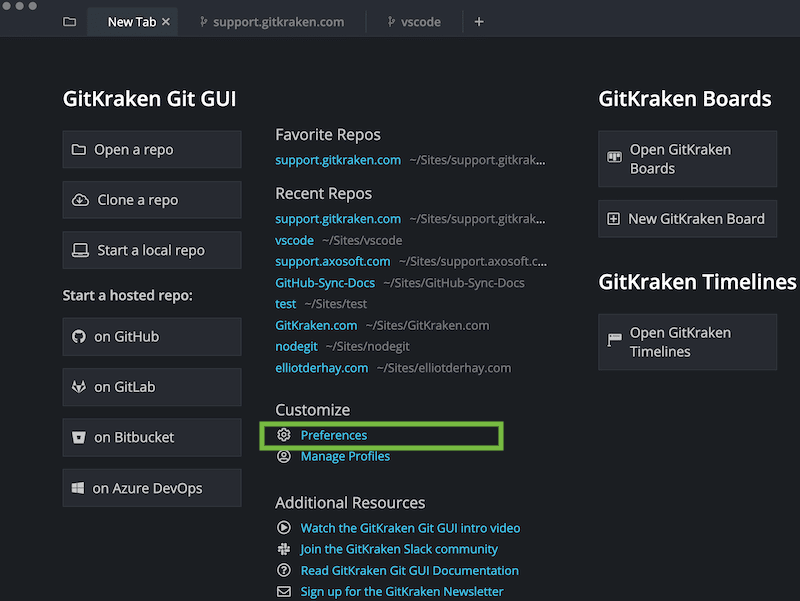
From the Integrations window, select GitHub.com and then hit the button.
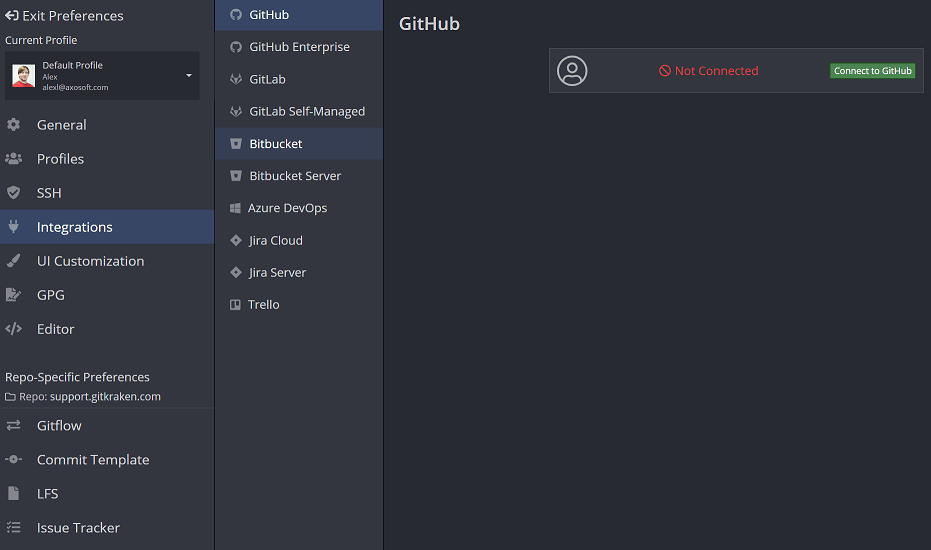
This opens a web browser where you first log in with your GitHub credentials to allow GitKraken access.
Upon login, a success message appears. Finish connecting by selecting Open GitKraken.
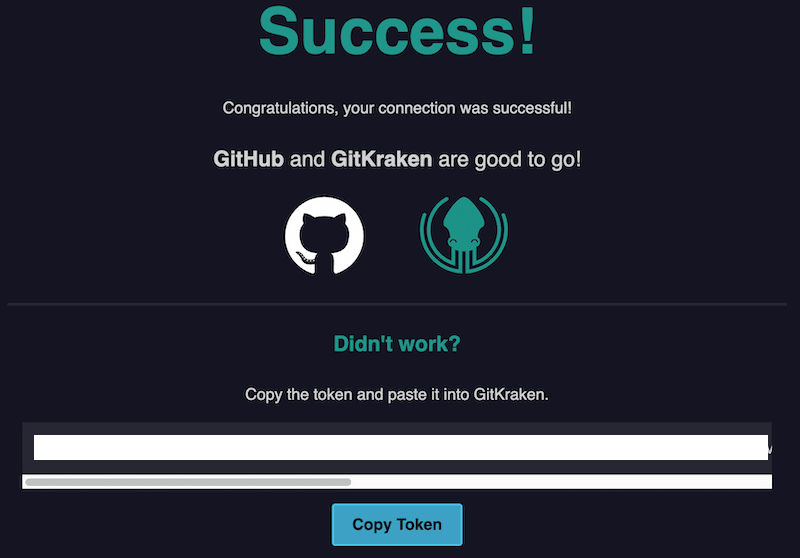
Alternativley, you can connect the integration by copy and pasting the OAuth token manually.
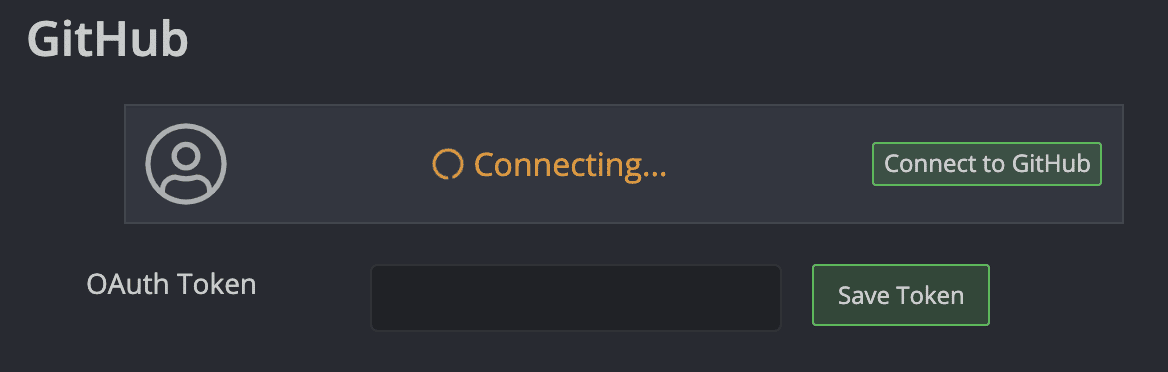
Generating an SSH Key for GitHub
Note 📝 – GitKraken uses your SSH key defined in Preferences SSH for git operations unless you set up a GitHub-specific SSH key, or enable your local SSH Agent.
Once your GitHub account has been connected to GitKraken, generate an SSH key and add it to your GitHub account from Preferences Integrations.
Click the magic button and watch what used to be 8 steps be completed in one.
Alternatively, add a key from SSH Defaults with or an existing key pair through Add existing SSH key.
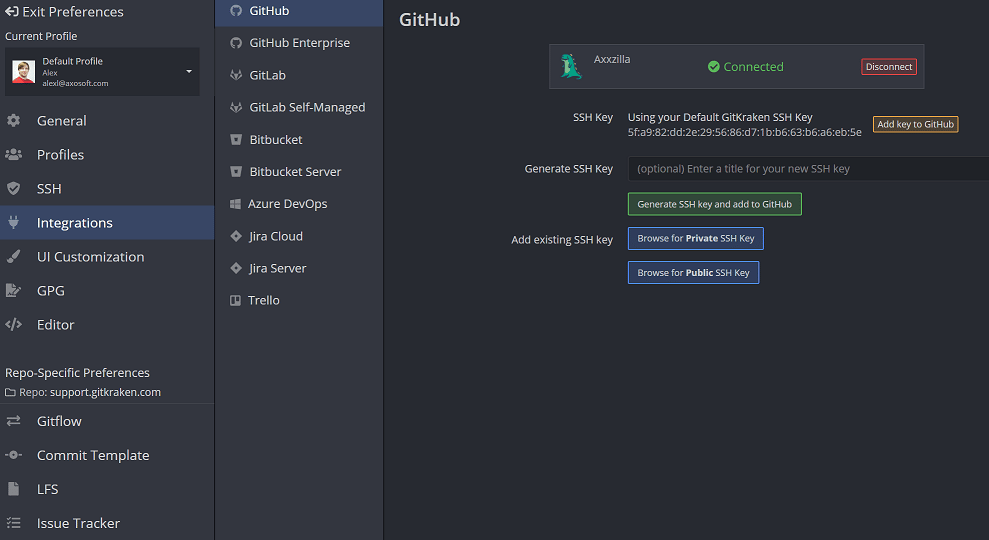
OAuth integration with GitHub
GitKraken’s integration with Github provides handy information and features when working on your repositories.
See your existing repositories listed for easier cloning:
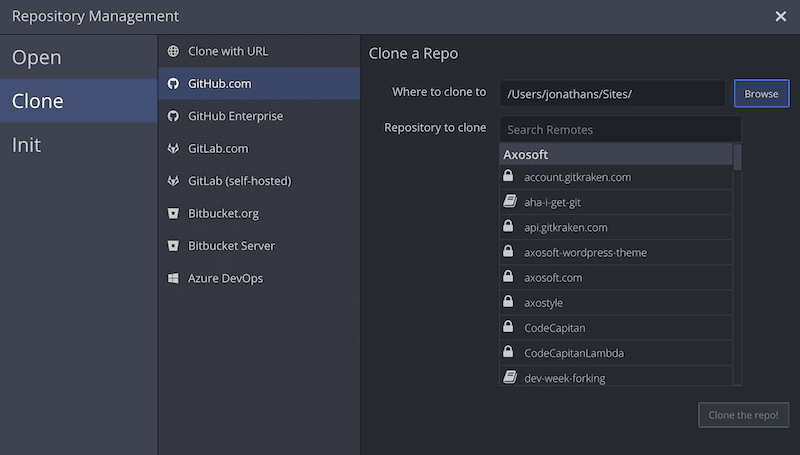
A list of forks of the current repository when adding remotes:
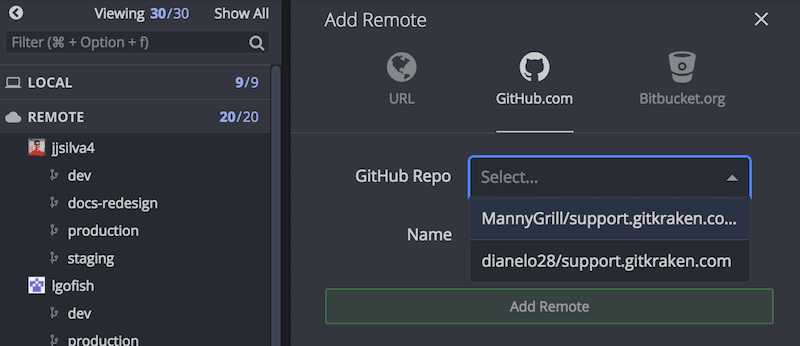
Pull requests
Create Pull Requests directly in GitKraken – including adding reviewers, assisgnees, and labels.
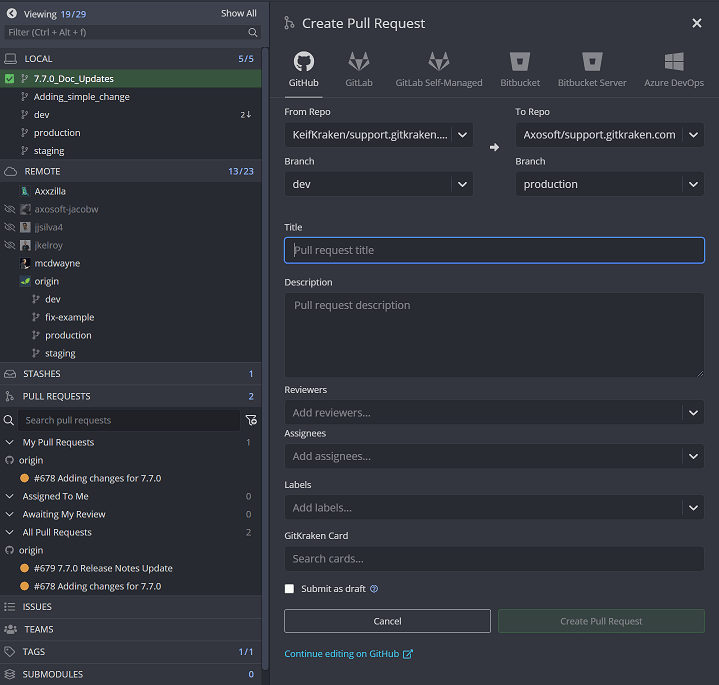
Pull request view
Click on a pull request in the left panel to access the pull request view.
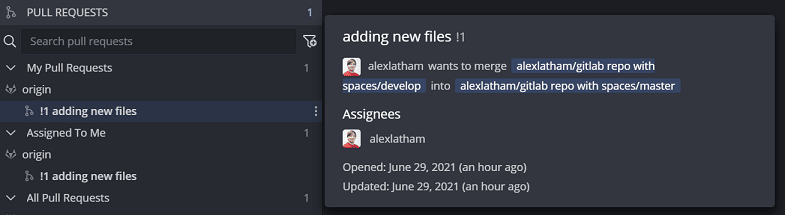
From this view, GitHub users may edit the pull request:
- Title
- Description
- Reviewers
- Assignees
- Milestones
- Labels
From the upper right of the Pull Request view, you may click the button to review the affected files for this pull request. Note, code review and code comment are not currently available from within GitKraken Desktop.
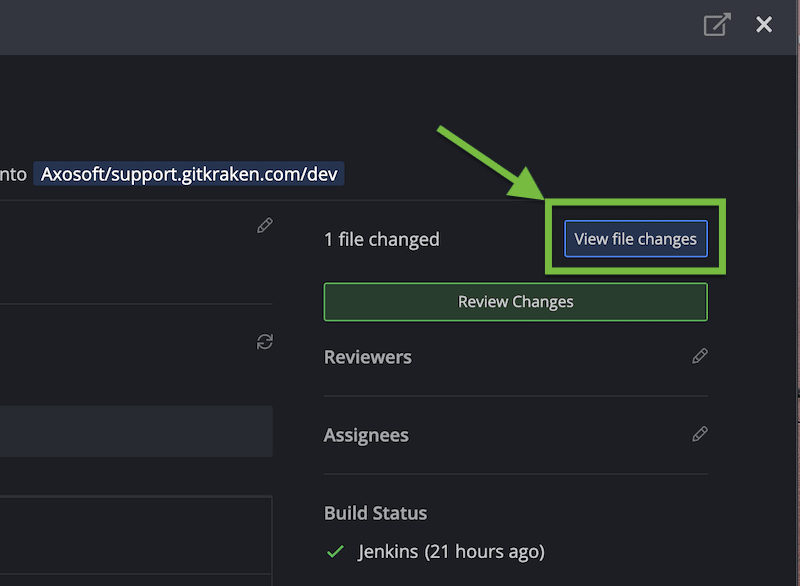
Comment on GitHub pull requests
Users may comment on a pull request — which is great for submitting reviews, approving pull requests, or requesting changes. You may also use the refresh icon in the top right to quickly refresh the comments feed.
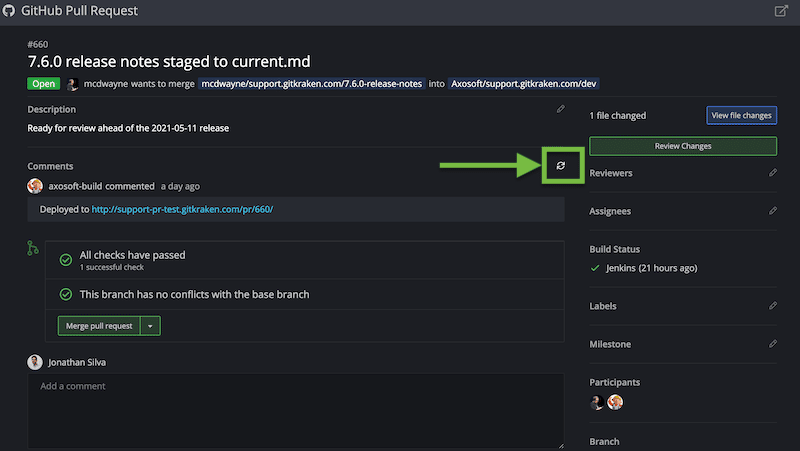
You can also quote other comments in your reply from the elipsies menu
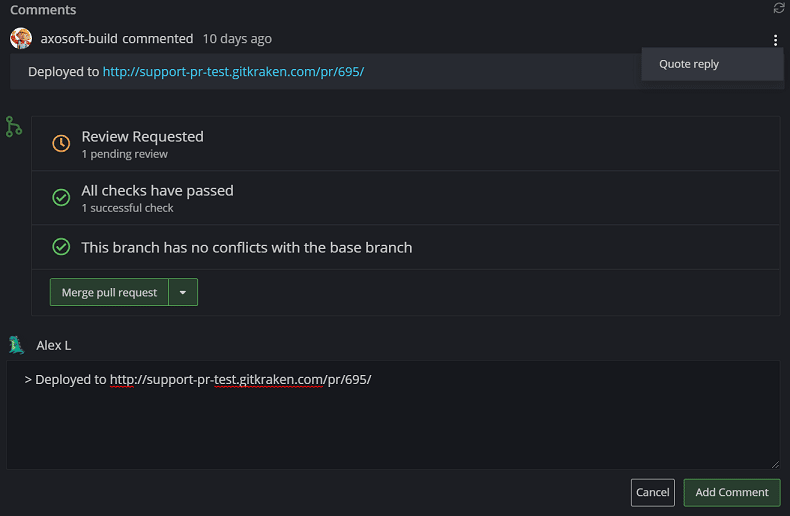
Branch checkout, build status, and adding remote
If you double-click the branch name in the bottom right of the PR view, GitKraken Desktop will automatically check out the branch and open the graph.
If you click on the build status, GitKraken Desktop will take you to the build URL in your default web browser.
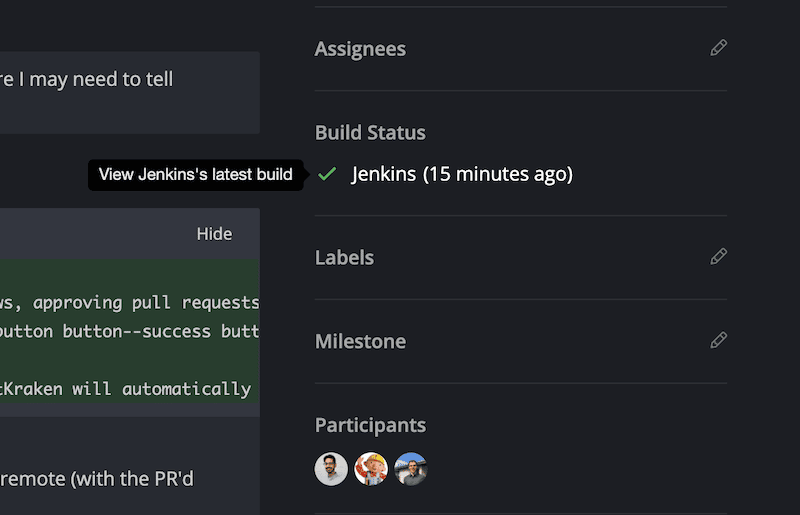
Additionally if you have not added the remote, GitKraken Desktop will ask if you wish to add the remote to the app (which should help you review changes locally).
Merging within pull request view
GitHub users may also merge a pull request by clicking the button from within GitKraken Desktop.
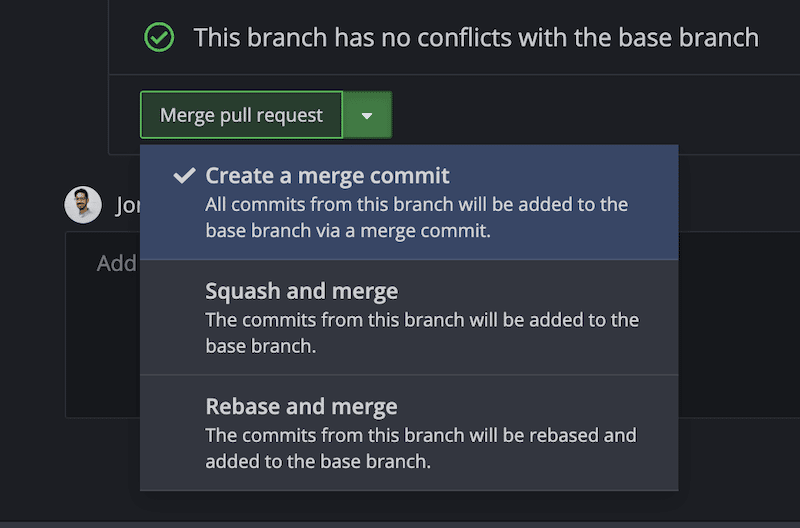
By default, the merge will default to the Create a merge commit setting, however you may also choose between Squash and merge and the Rebase and merge.
Not seeing something update in the pull request view? Try refreshing GitKraken Desktop to get the latest updates.
Why can’t I see my remotes or repositories in the drop down menu?
If no remotes or repositories are appearing in Add Remote or Clone, you may need an organization to first allow access.
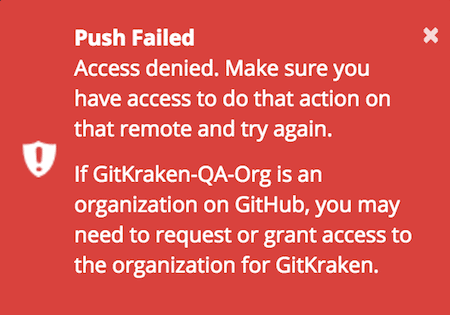
GitKraken cannot see those repos when cloning or adding a fork unless the org specifically gives permission to GitKraken as an application.
- First check to see if access is allowed to GitKraken from your profile’s GitHub Applications
- If access has been allowed, then the organization will need to allow Organization Approval
- If you are attempting to use GitKraken with a repository owned by a different individual, consider forking their repository to use GitKraken for your changes. Otherwise this other individual will need to first install GitKraken and connect it to GitHub (as shown in this page above) to authorize GitKraken.
- For details about third-party application restrictions view Third-party apps list
GitHub Actions
Check out GitHub Actions for more information.
Connecting to multiple GitHub accounts
GitKraken connects to one GitHub account at a time. However, with GitKraken Pro’s multiple profile support, you can easily switch between profiles that each have their own associated GitHub accounts.
