Subscriptions are tied directly to an organization, even if the subscription is for one user. The subscription is identical for everyone in the organization and one license is required for every member (unless their role does not use a license).
How to Purchase
To purchase a subscription for the first time follow these steps:
- Visit app.gitkraken.com.
- Login with your GitKraken account or create an account.
- Select your organization in the left panel and select “Purchase License” (remember you need to have a role with permission to purchase). If you intend to purchase on another organization, select “Create organization.”
- Select the tier that is best for your organization (Pro, Teams, or Enterprise). There are links at the bottom of each while can further elaborate on the differences.
- You will then be taken to the billing form where you can select the quantity of licenses (one for each member of the organization that will be using the product).
- Fill out the rest of the form with all the relevant billing information and name your organization.
- Select the “Complete Purchase” button to complete your transaction.
- If you added more licenses than there are members in the organization to claim, you will be taken to the “Add Users” screen.
If you encounter trouble while purchasing and you have verified your payment method, please don’t hesitate to contact us for support.
Cancel
You can cancel your subscription at any time. To do so, login to app.gitkraken.com, select the organization, select “Subscription” on the left side, and select “Cancel Subscription.” Follow the flow to complete cancellation. Once canceled, you will keep your subscription for the remainder of its billing period. Once the period is up, everyone in the organization will lose access to the subscription.
When your subscription is set to cancel but you can still use it, your organization will be labeled as “non-renewing.” When your subscription is completely canceled and the billing period has passed, it will be labeled as “canceled.”
Only the owner, admins, and billing contacts have permission to cancel.
Reactivation
You can always reactivate a canceled subscription. You can reactivate by logging into app.gitkraken.com, select the organization, select “Subscription” on the left side, and select “reactivate.” Please note the two cases.
If your subscription is set to cancel but still active, denoted as non-renewing, reactivation will not charge you until your next renewal or if you decide to upgrade from the plan you already have.
Before reactivating, you can switch your subscription by selecting “Switch“, selecting the desired plan, and then selecting “Reactivate“.
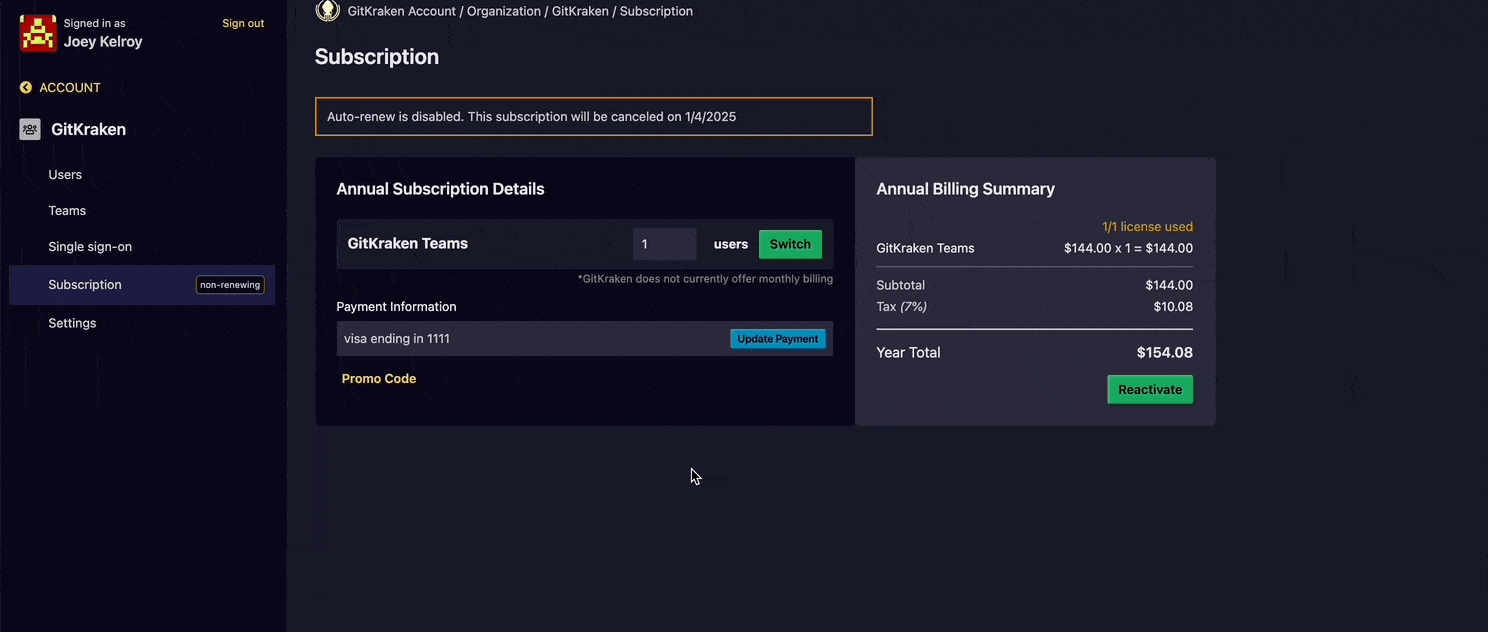
Edit Billing
To update your billing method, go to app.gitkraken.com, select the organization, select “Subscription” on the left side, and click “Update Payment.” From here you may select to update your existing payment method or switch between payment methods.
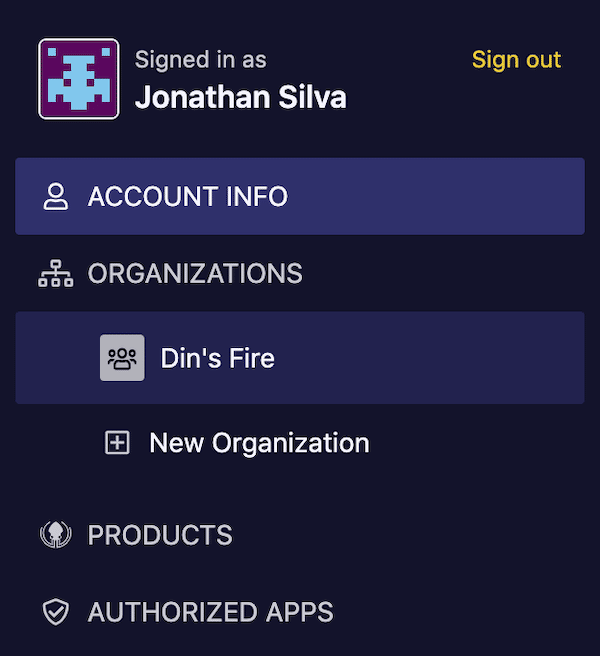
Billing History
Each billing cycle, the owner and billing contacts of the organization will receive an email with the receipt attached. If you would like to receive prior receipts, please contact accounting for additional copies.
