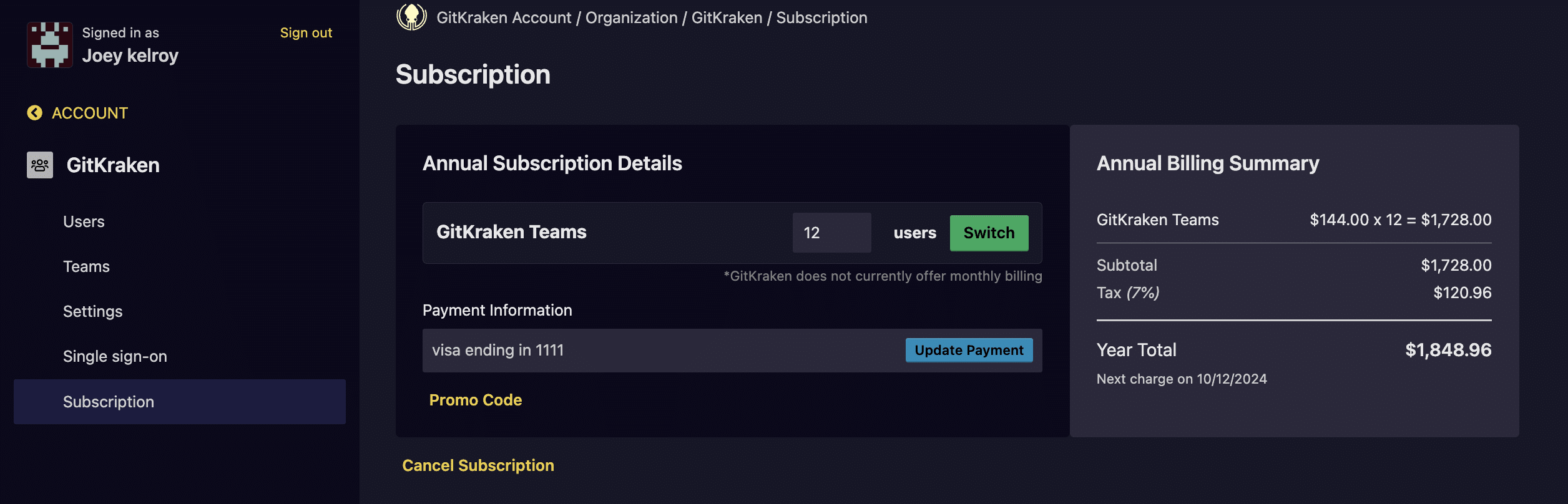New Organization Purchases
Follow this reseller guide for purchasing and user license management information.
1. Create an account or sign in
First, create a GitKraken account using your reseller email address by navigating to app.gitkraken.com.
- Be sure to create an account using email, do not use the auto-sign-in options (like “sign in with GitHub”).
- Do not enter end-user information on the account creation form. Resellers should register with their own email.
- After account creation you will need to verify your email before taking any action. This is done by selecting the link sent to your email.
If you make GitKraken purchases for multiple customers and already have a GitKraken account, choose to sign into an existing account and continue onto Step 2.
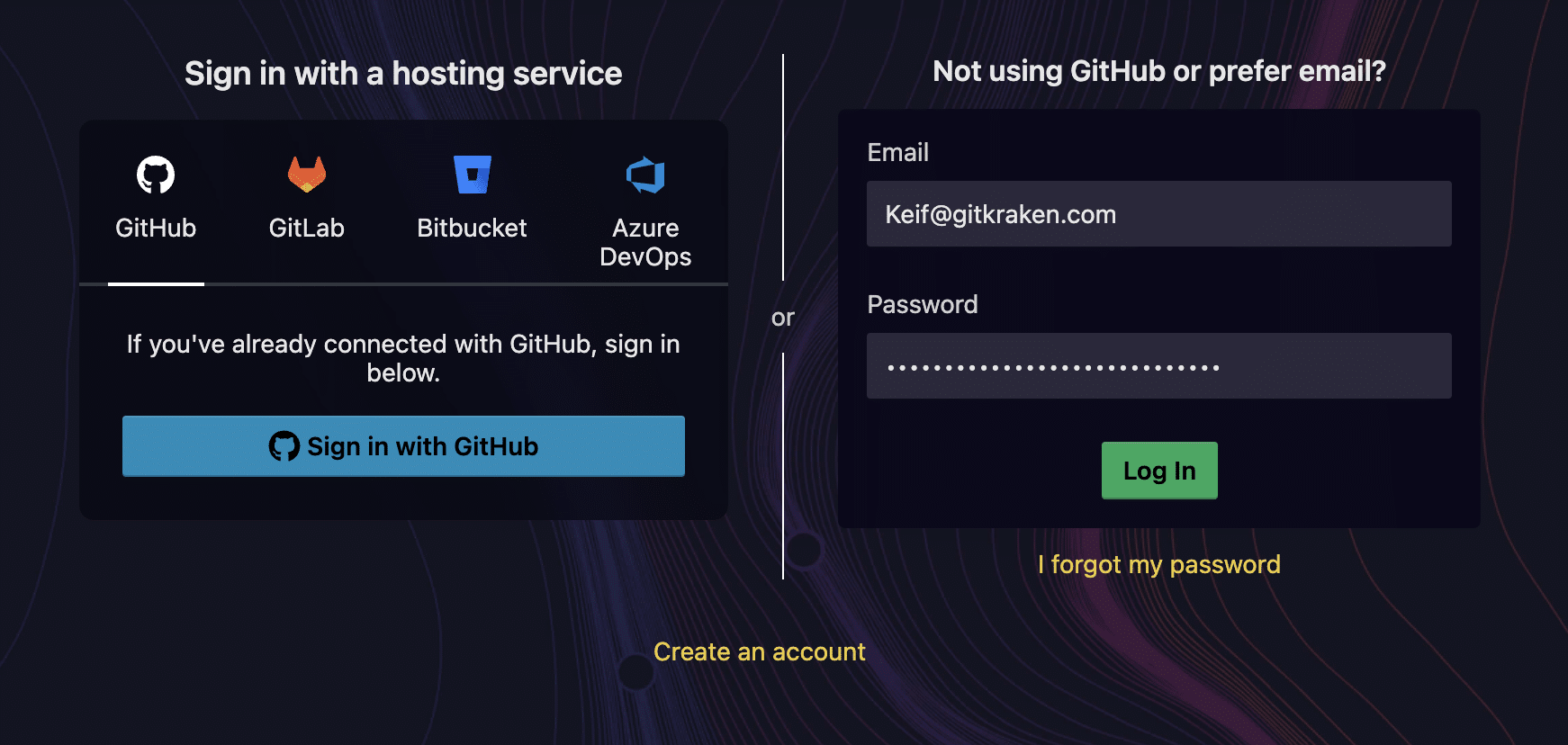
Once you have created your GitKraken account, your account is tied to the primary email address of whichever method you selected. If you use the “Sign up with Email” method, you will need to verify your email address with a link sent to your email.
2. Create a New Organization
After account creation, navigate to the left user panel, select your organization, and then “Purchase License”. Then select the number of users and proceed by selecting Buy [Subscription].
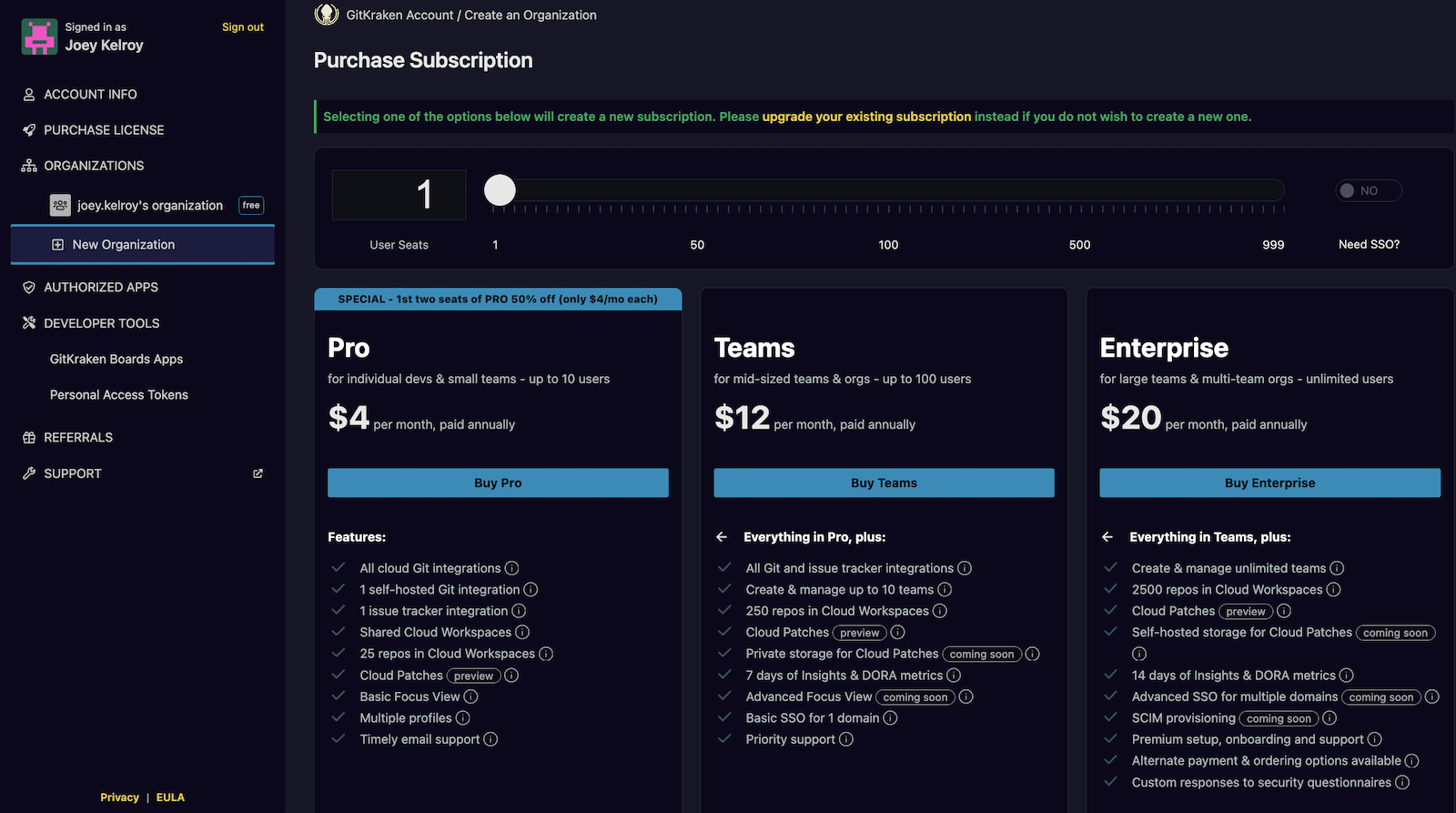
3. Purchase
GitKraken Subscriptions only accept card, PayPal, and ACH bank payments. However, invoicing is supported for large purchases of GitKraken Enterprise. Contact our Customer Success team to learn more.
To complete the purchase, input:
Quantity: Number of licenses for the customer
Organization name: Organization of the customer
This purchase is for someone else: Check this option and fillout the contact email of the customer
Payment information: Enter reseller billing details
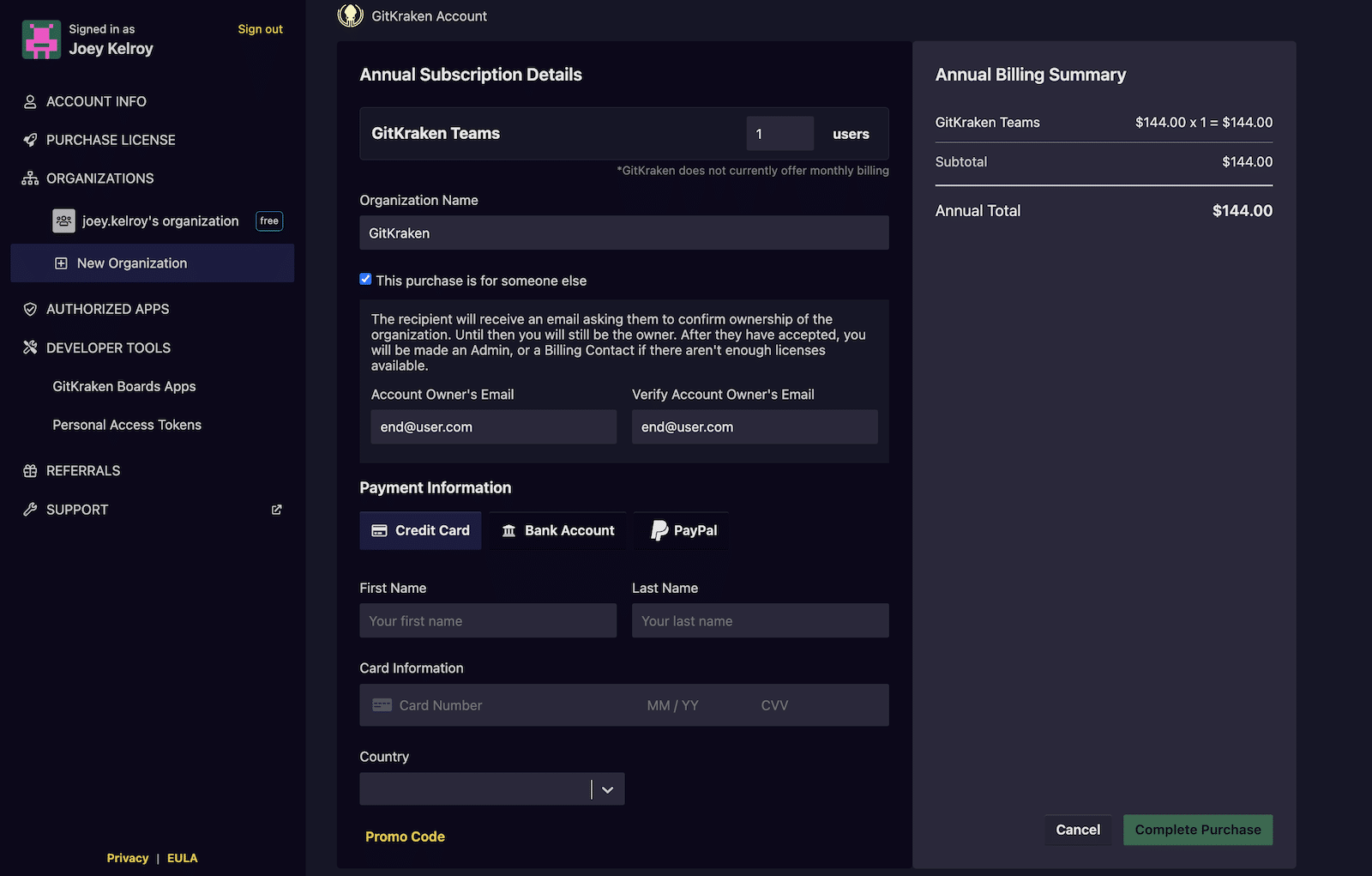
Once the purchase is complete you will be emailed a copy of your receipt. The customer will receive an email to accept as owner of the organization. They have 7 days to accept this and you will remain as owner until they accept it. If the 7 days lapse you can always reinitiate transfer ownership.
You can add users to the organization if the customer asks you to, otherwise the new owner and whoever they make an admin can as well.
Existing Organization Purchases
Follow this reseller guide for purchasing additional licenses on an existing account.
- Log into app.gitkraken.com
- Select the customer’s organization listed in the left sidebar
- Navigate to the “Subscriptions” tab
- Under Subscription Details, increase total quantiy of users to reflect the total user count including the additional licenses you are purchasing for the customer
- The Billing Summary will populate the cost of add additional users to the customer account. Please utilize this to provide the customer an official quote for adding users
- Update your billing details if needed and select “Complete Purchase.” The customer will have immediate access to the additional licenses
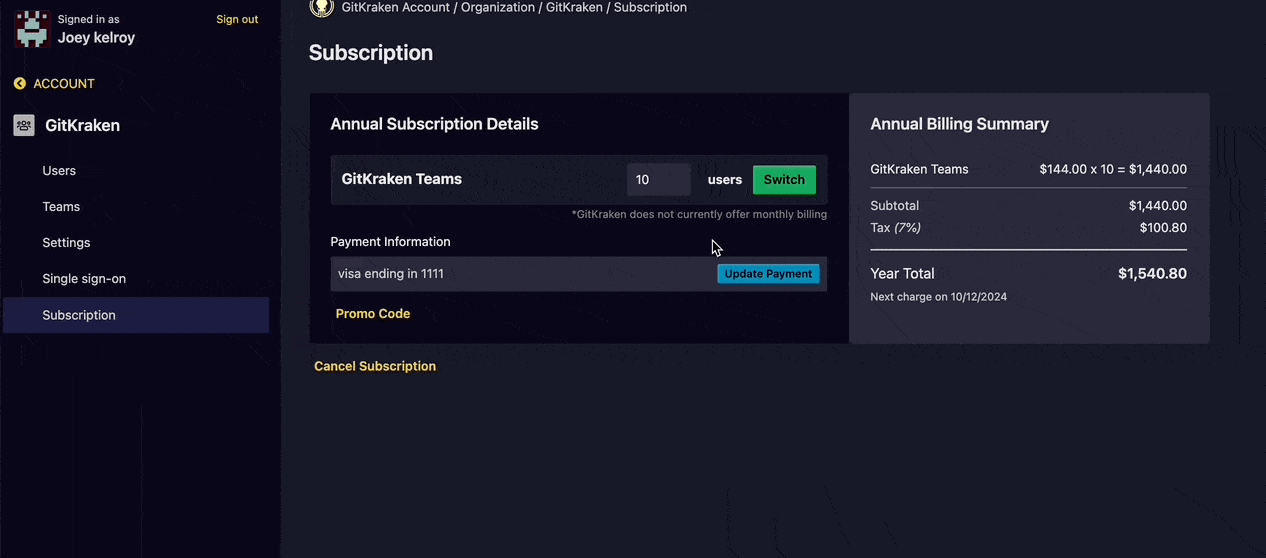
The cost to add users to an existing account is prorated against the billing cycle of the initial purchase of the account.
If you are a reseller and the customer’s organization is not listed on your GitKraken account, contact our Customer Success team for assistance.
Quotes
Upgrade Quote
Here’s how to obtain a quote for an upgrade (either adding licenses or changing plans).
- Log into app.gitkraken.com
- Select the customer’s organization listed in the left sidebar
- Navigate to the “Subscriptions” tab
- Make the upgrade you would like (either adding licenses or changing plans) but don’t select purchase yet
- The Billing Summary will populate the cost of the upgrade on the customer’s subscription. Please use this to provide the customer an official quote for the upgrade
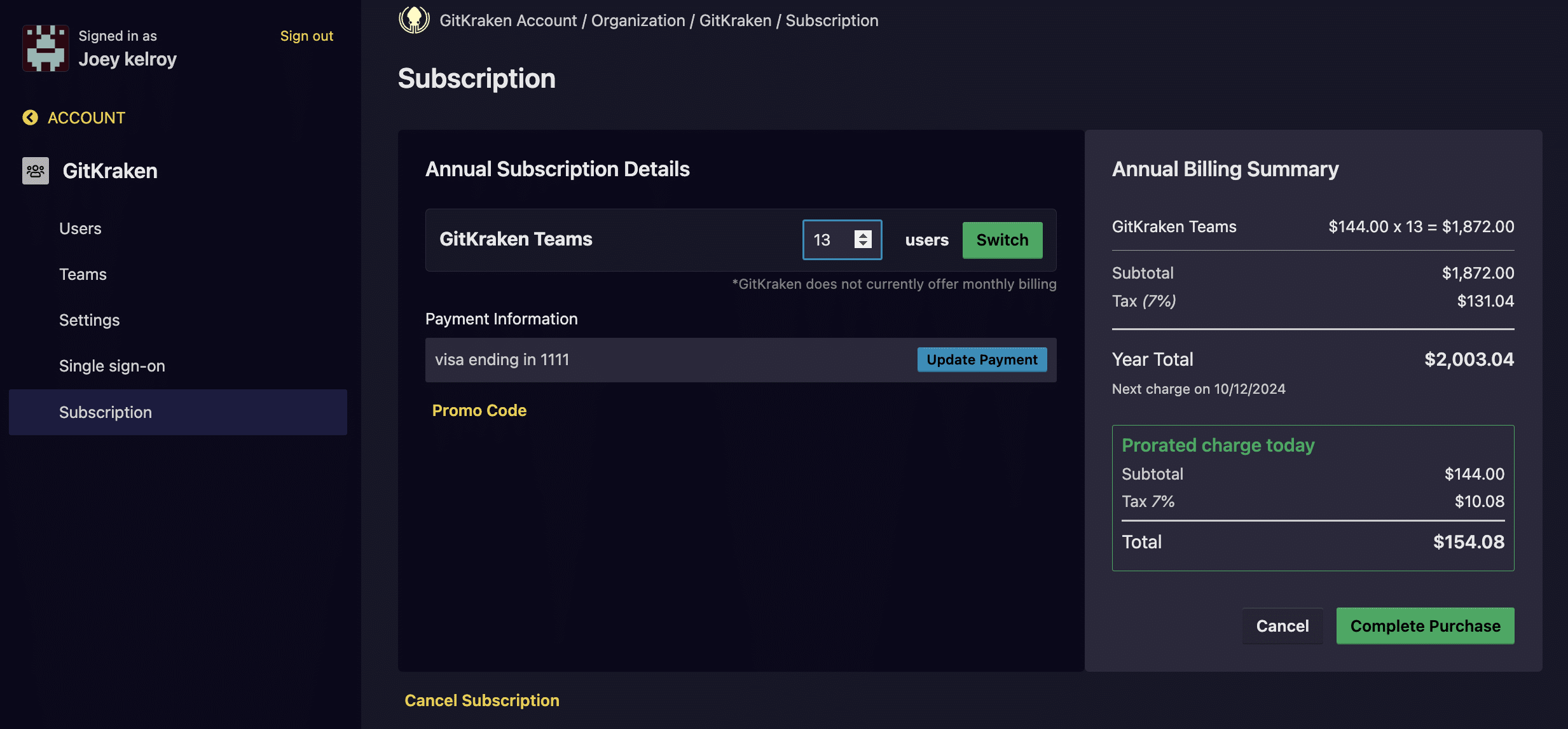
Renewal Quote
- Log into app.gitkraken.com
- Select the customer’s organization listed in the left sidebar
- Navigate to the “Subscriptions” tab
- The Billing Summary will indicate the Annual Total. Please use this to provide the customer an official quote for the yearly renewal. The date of the renewal is listed as “Next charge”