GitKraken allows you to connect to GitLab, which will help you find repos on GitLab when cloning.
Benefits
- Create repositories on GitLab account including .gitignore and license
- Automatically generate an SSH key pair and add it to GitLab
- Clone from GitLab repo list
- Identify GitLab repos with remote avatars on graph
- Add remotes for GitLab repos
- Create and view Pull Requests
- Work with GitLab Issues
GitLab Authentication
To authenticate with GitLab, navigate to the upper right corner to access Preferences Integrations
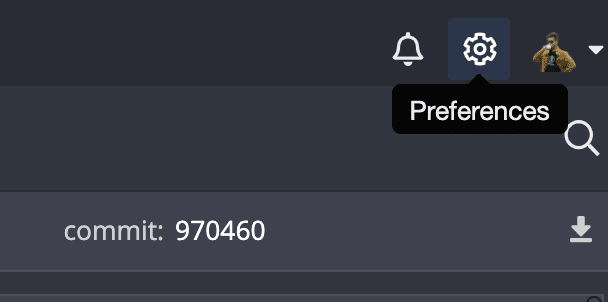
Or alternatively if you are in the New Tab view, click on Preferences under Customize.
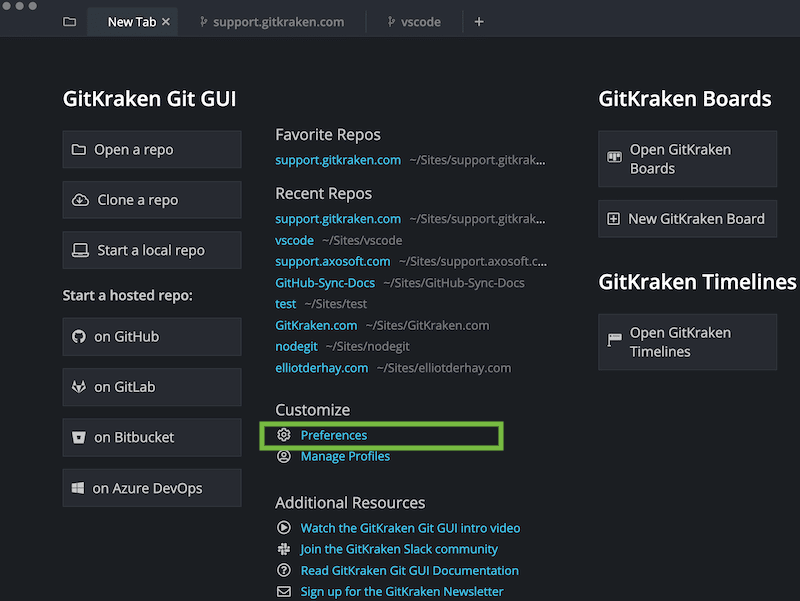
From the Integrations window, select GitLab.com and then hit the button.
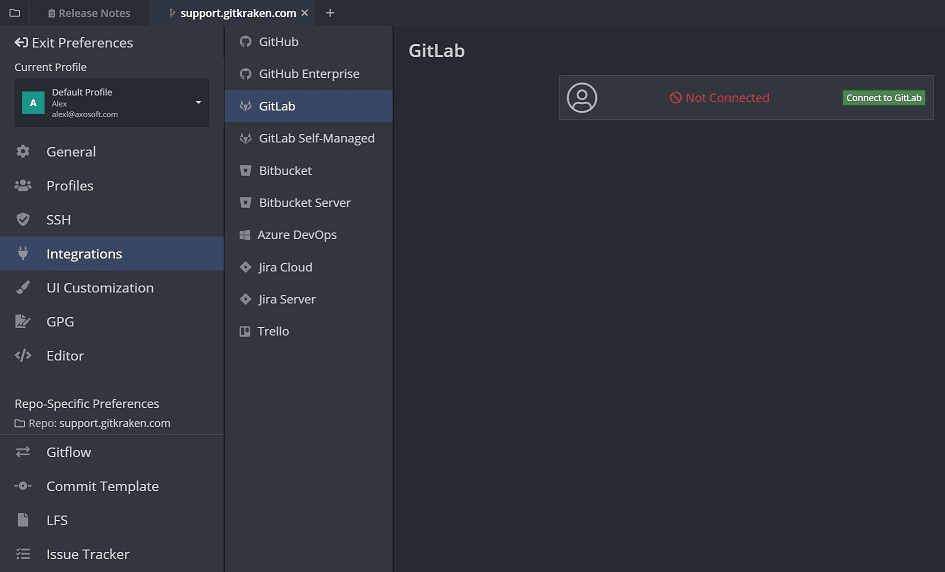
This will open your default web browser where you can click and then log in with your GitLab credentials.
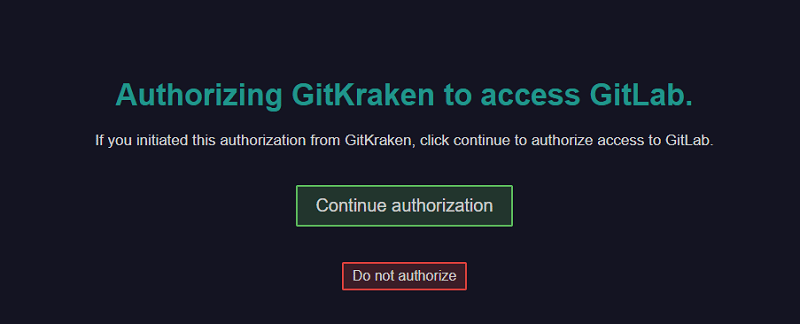
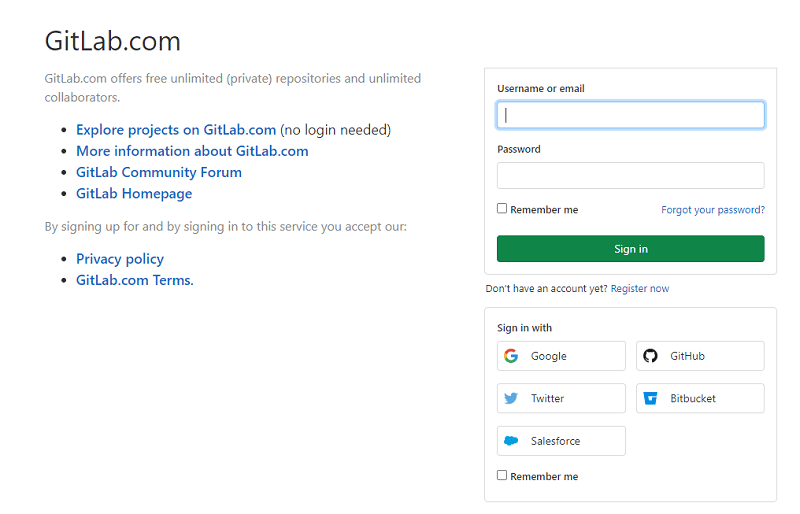
Upon login, a success message appears. Finish connecting by selecting Open GitKraken.
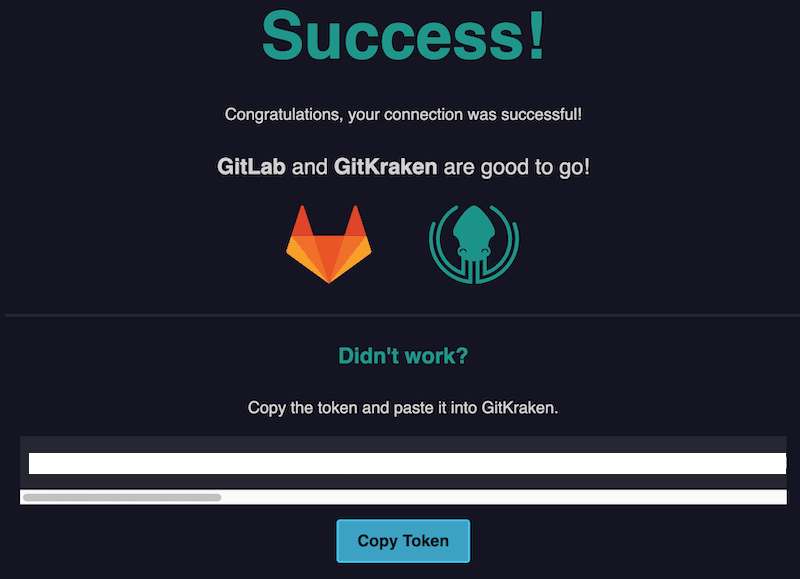
Alternativley, you can connect the integration by copy and pasting the OAuth token manually.
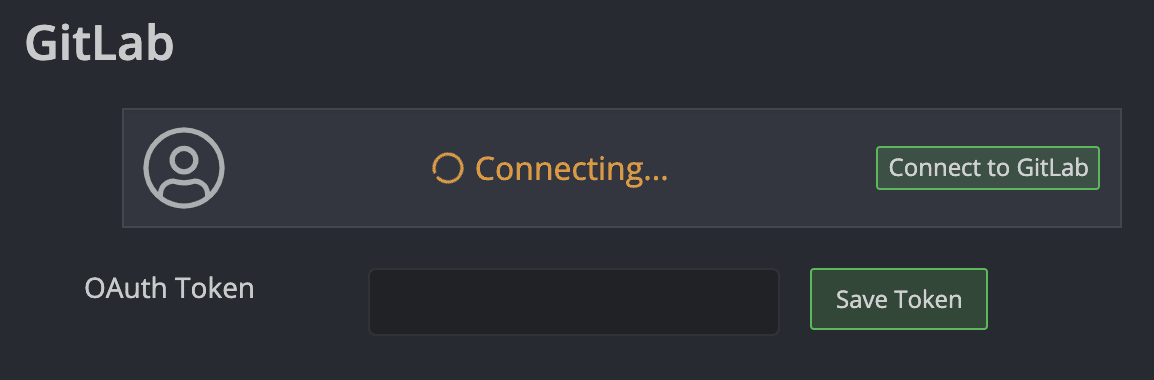
Generating an SSH Key for GitLab
Note 📝 – GitKraken uses your SSH key defined in Preferences SSH for git operations unless you set up a GitLab-specific SSH key, or enable your local SSH Agent.
Once your GitLab account has been connected to GitKraken, you may easily generate an SSH key and add it to your GitLab account from Preferences Integrations.
Click the magic button and watch what used to be 8 steps be complete in one.
Alternatively add a key from SSH Defaults with or an existing key pair through Add existing SSH key.
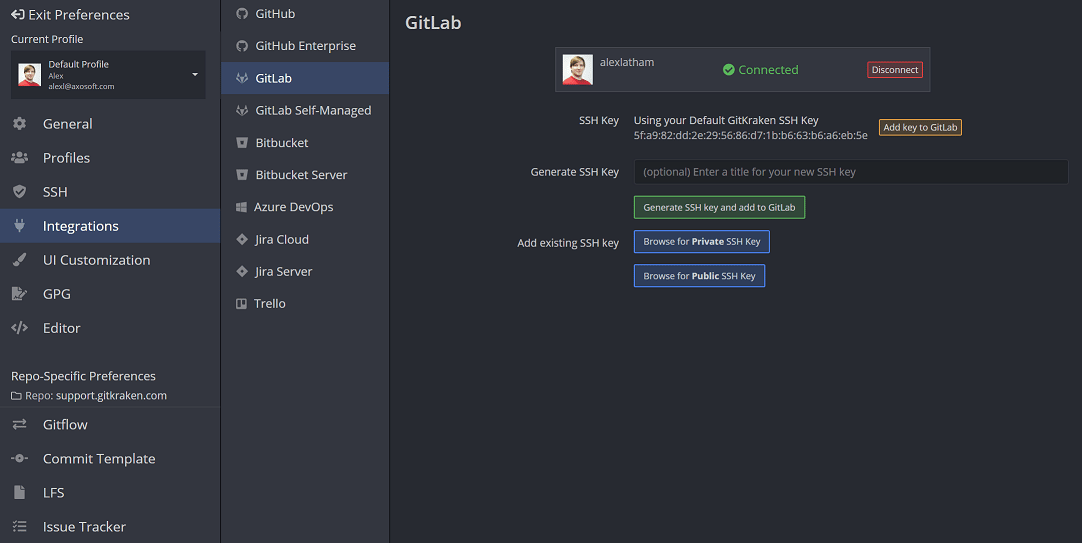
OAuth integration with GitLab
GitKraken’s integration with GitLab provides handy information about your repositories.
First, you may search through your existing repositories when cloning:
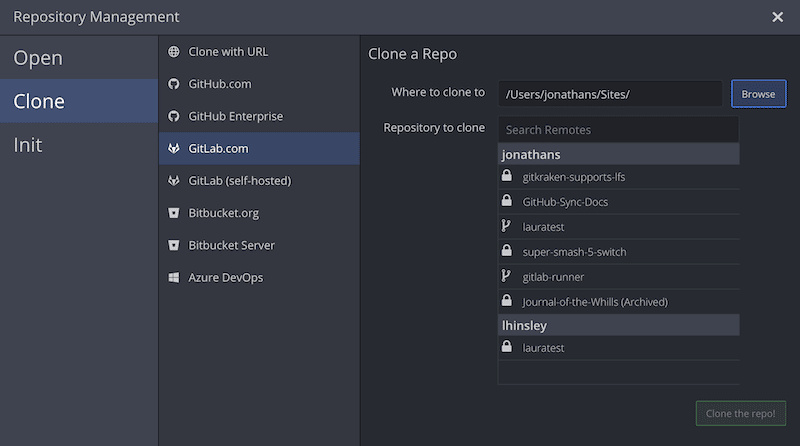
Next, GitKraken presents a list of forks of the current repository when adding remotes:
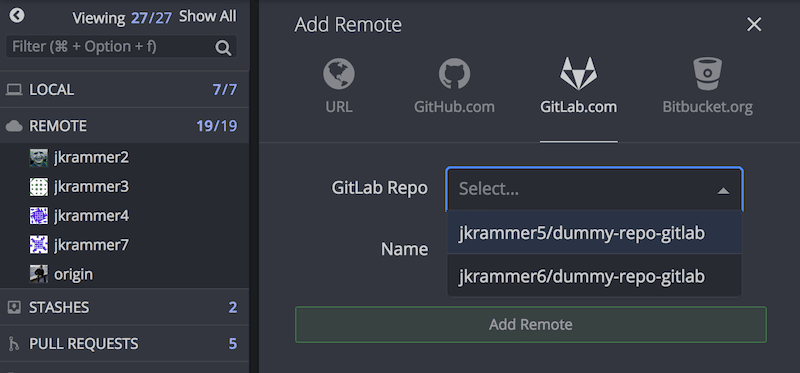
Of course, you still have the option of manually entering repo URLs.
Connecting to multiple GitLab accounts
GitKraken connects to one GitLab account at a time. However, with GitKraken Pro’s multiple profile support, you can easily switch between profiles that each have their own associated GitLab accounts.
