Whether a solo user on a personal license, or an owner managing multiple teams across organizations, learn how to manage your GitKraken account(s), subscription(s), and organization(s).
Sign-up
Sign-up is easy. If you’re logging into GitKraken using another account such as GitHub, you’re already done! ✅
If you don’t have a GitKraken account yet, register your account today.
Organizations
The Organizations section shows your organization(s). Click on an organization to manage the Users, Teams, and Subscriptions.
To access your account and manage your organization(s), navigate to https://app.gitkraken.com, or click Manage Account from the user menu dropdown in GitKraken.
Once you log into your account, click Organization [Your organization name] to add users.
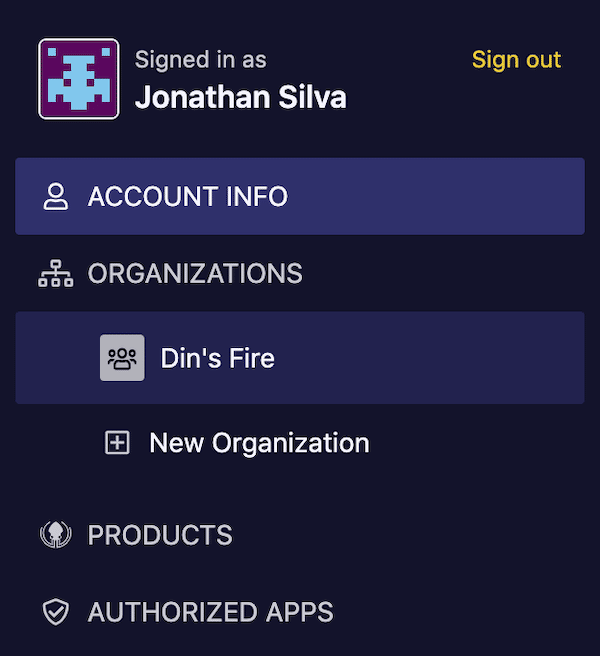
Subscriptions
Subsriptions can be added to an organization by clicking the tab.

Once a subscription is added to the organization owner or admin roles may add users to the account using their email address (see Manage Users section below).
Rename organization
To rename your Organization, log into https://app.gitkraken.com as the Owner or Admin and then navigate to Organizations [Your organization name] Settings.
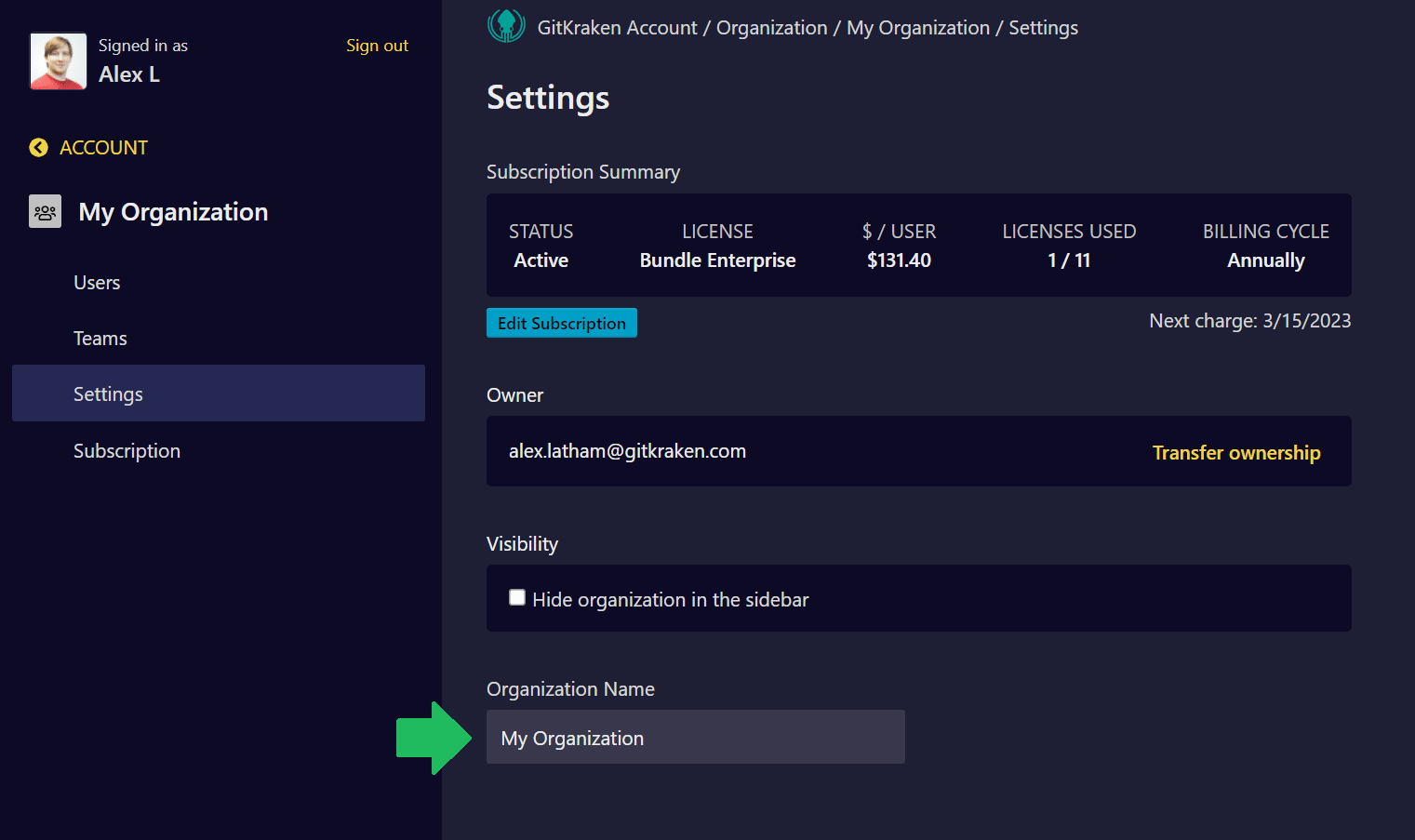
Type a new name for the Organization and save.
Hide organizations
If you have any expired GitKraken subscriptions, you may hide these expired organizations from the left panel of https://app.gitkraken.com.
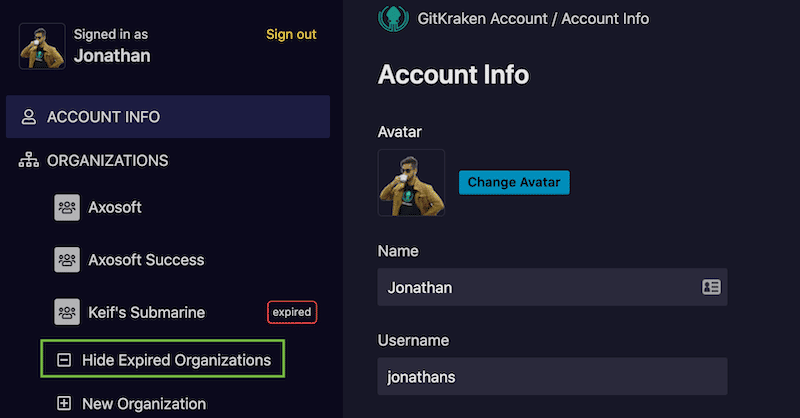
You can also manually choose to hide an organization in the sidebar from the Organizations [Your organization name] Settings menu.
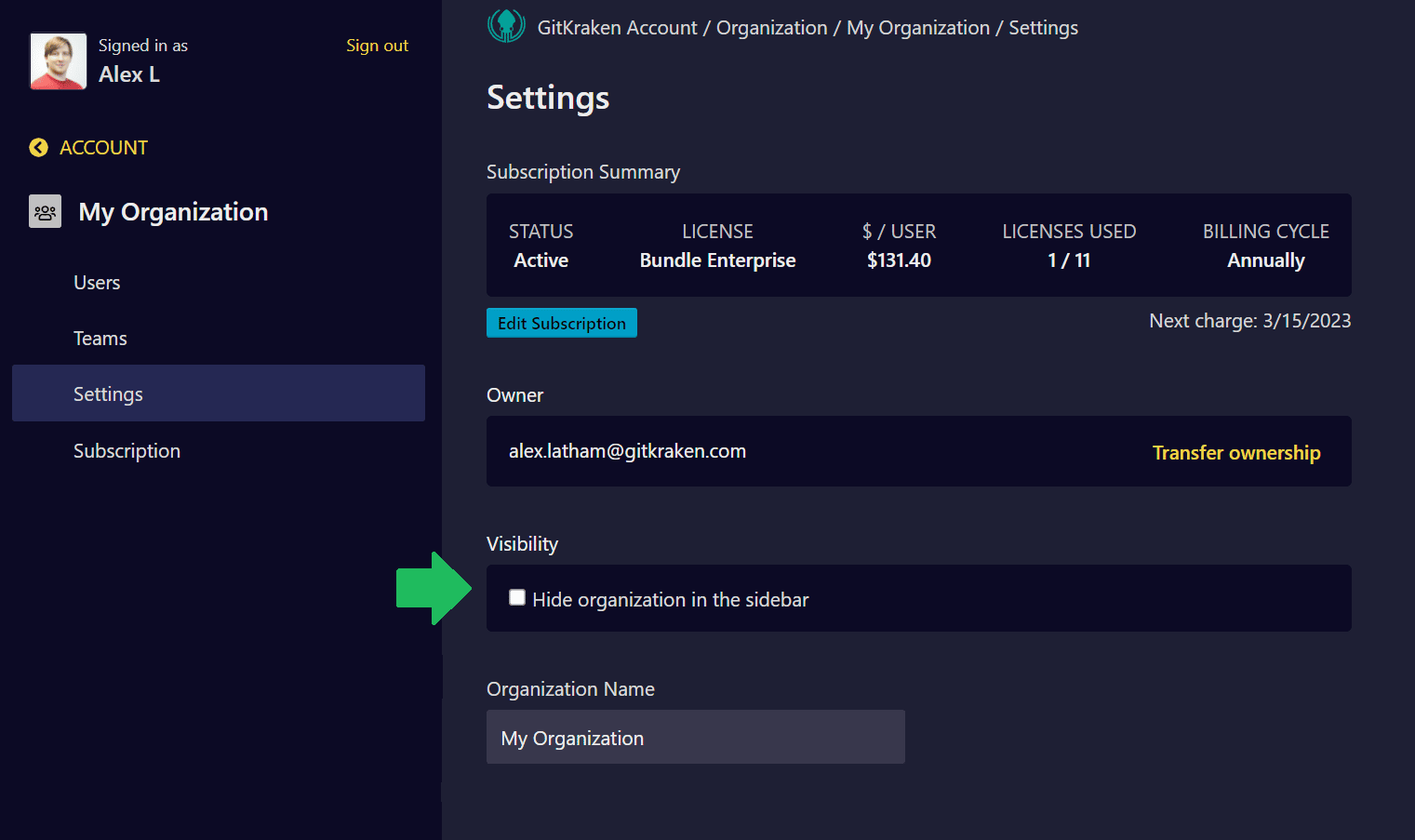
Click the Show Hidden Organizations button to show hidden organizations.
Roles
There are four roles for a GitKraken user within an organization’s account:
- Owner: Add or edit users plus access to billing. No one but the owner can transfer ownership
- Admin: Add or edit users plus manage billing
- User: General user
- Billing Contact (unlicensed): Does not consume a license. Add or edit general users plus manage billing
Manage users
Allocating licenses
- Under Organization [Your organization name] , click
- Enter the user email address
- Select the user role
- Click
- Celebrate
Additionally, you can set up a user as a Billing Contact (unlicensed). This is perfect for people who don’t need to use GitKraken Desktop, but wish to have access to manage the account subscription and settings.
Buying more licenses
First log into https://app.gitkraken.com and click through to Organization [Your organization name] Subscription.
Increase the user count and then complete the purchase. User upgrades are always prorated to your billing cycle.
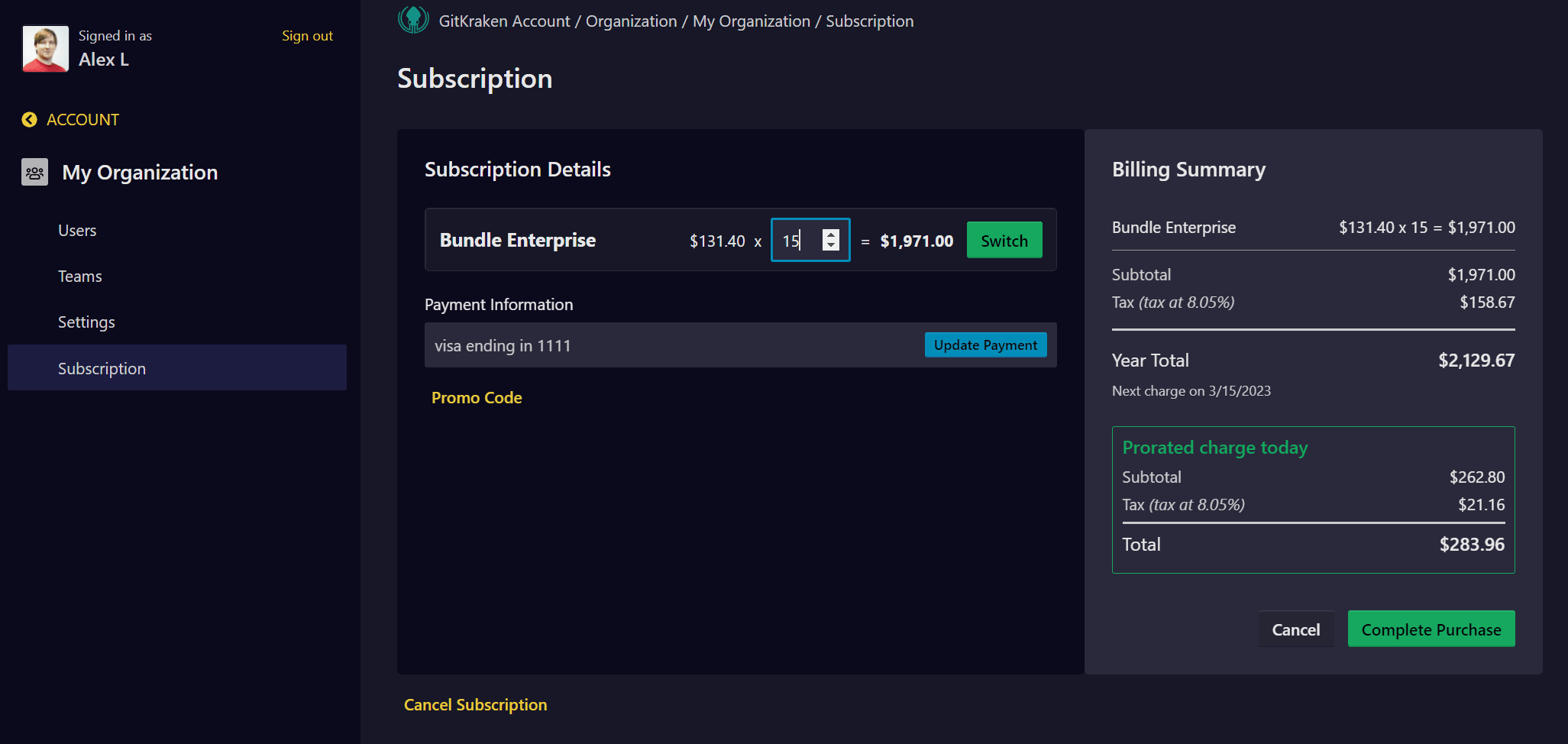
Do you have questions about upgrading your plan or an order? Contact our Success or Accounting teams as needed!
Removing users
To remove a user and free up a license, click next to the user on the list followed by Remove User for confirmation.
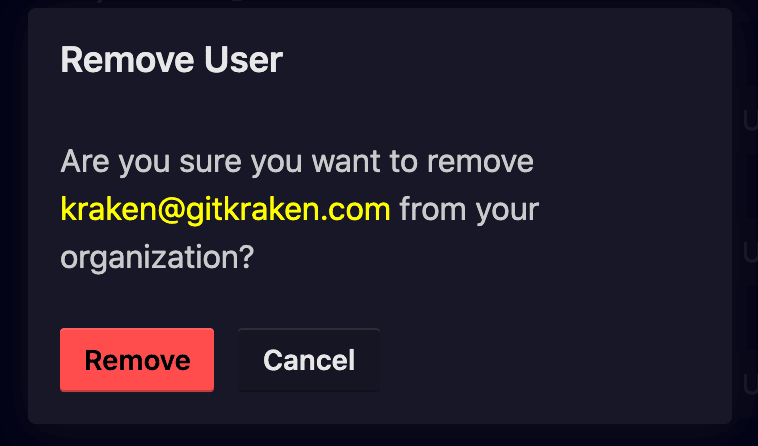
Reallocating licenses
Any Owner, Admin, or Billing Contact may remove users and then add users to reallocate licenses from https://app.gitkraken.com.
Note, Billing Contact roles cannot remove or edit Owner or Admin users.
From the Users pane in the left panel, click to a user. Then click .
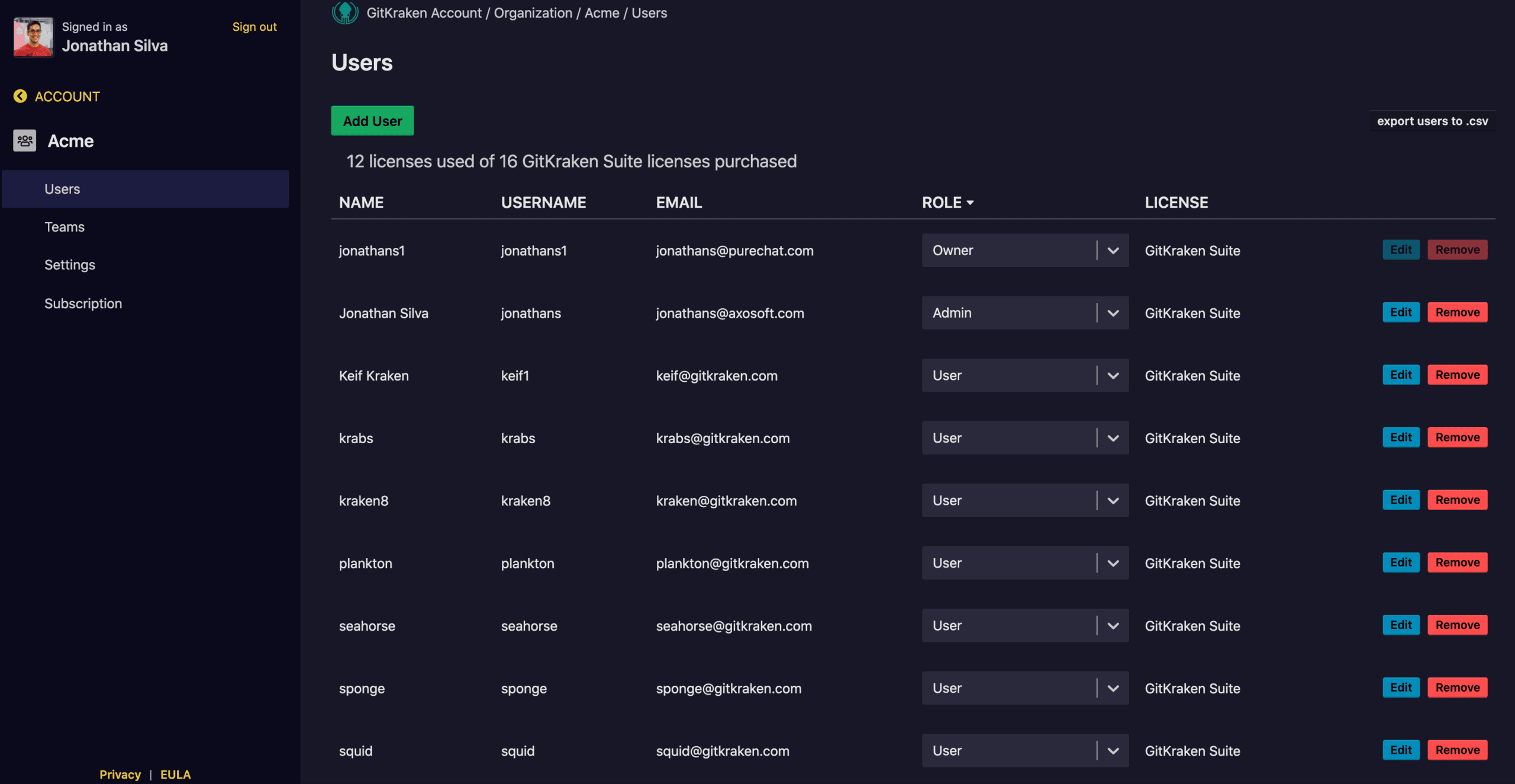
Importing/Exporting users
To import users click the Add User button. From here you can import users via a .csv file.

When importing users, be sure to have columns for Email, Username, Role, User License.
If you need to export users, you may access this option from the Users list on https://app.gitkraken.com.

The export will contain columns for Email, Username, Role, User License.
Billing information
Review billing information or switch between credit card and Paypal at any time.
Editing billing
To edit your billing or to switch payment methods, first log in as an Admin or the Owner and click Organization [Your organization name].
Click Subscription to update the subscription. From here you may select to change your card details or switch payment methods.
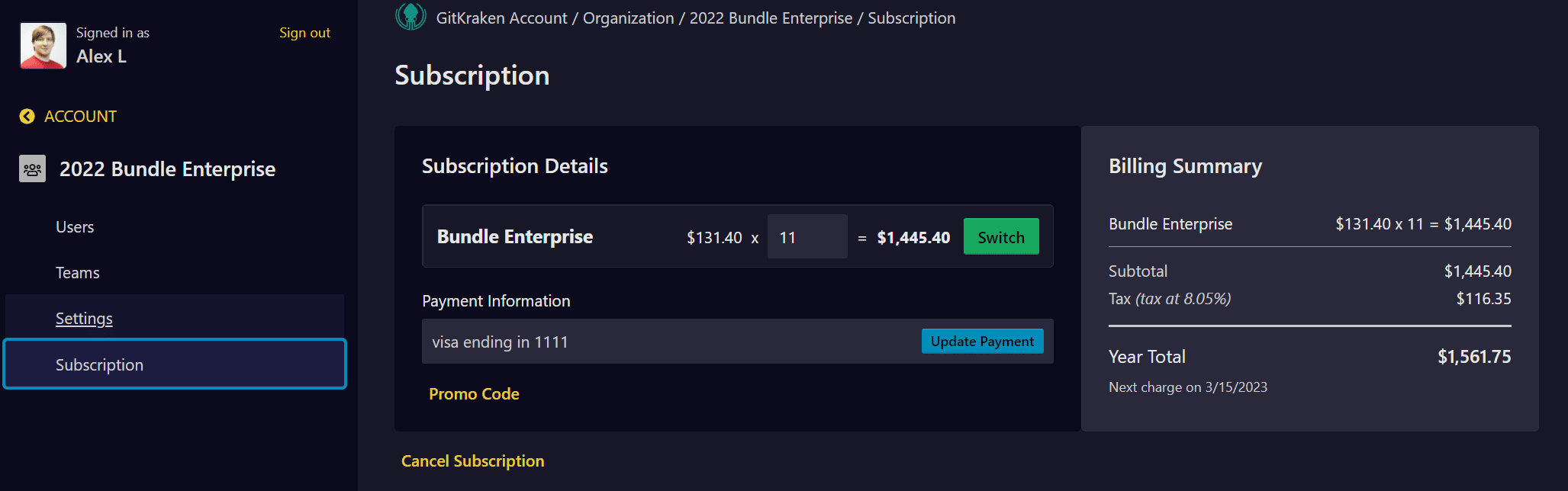
If you are switching from credit card to Paypal, follow the prompts to authenticate with Paypal.
Looking for receipts or payment history?
Each billing cycle, our accounting system will send the owner listed a subscription a receipt for record keeping. The account site does not currently display billing history but please email [email protected] for additional copies.
Transfer ownership
If you are the Owner of a GitKraken Pro or GitKraken Enterprise account, then you may transfer ownership to a different user from https://app.gitkraken.com.
To transfer ownership, navigate to Organizations [Your organization name] Settings. Then select the existing user who will become the new Owner.
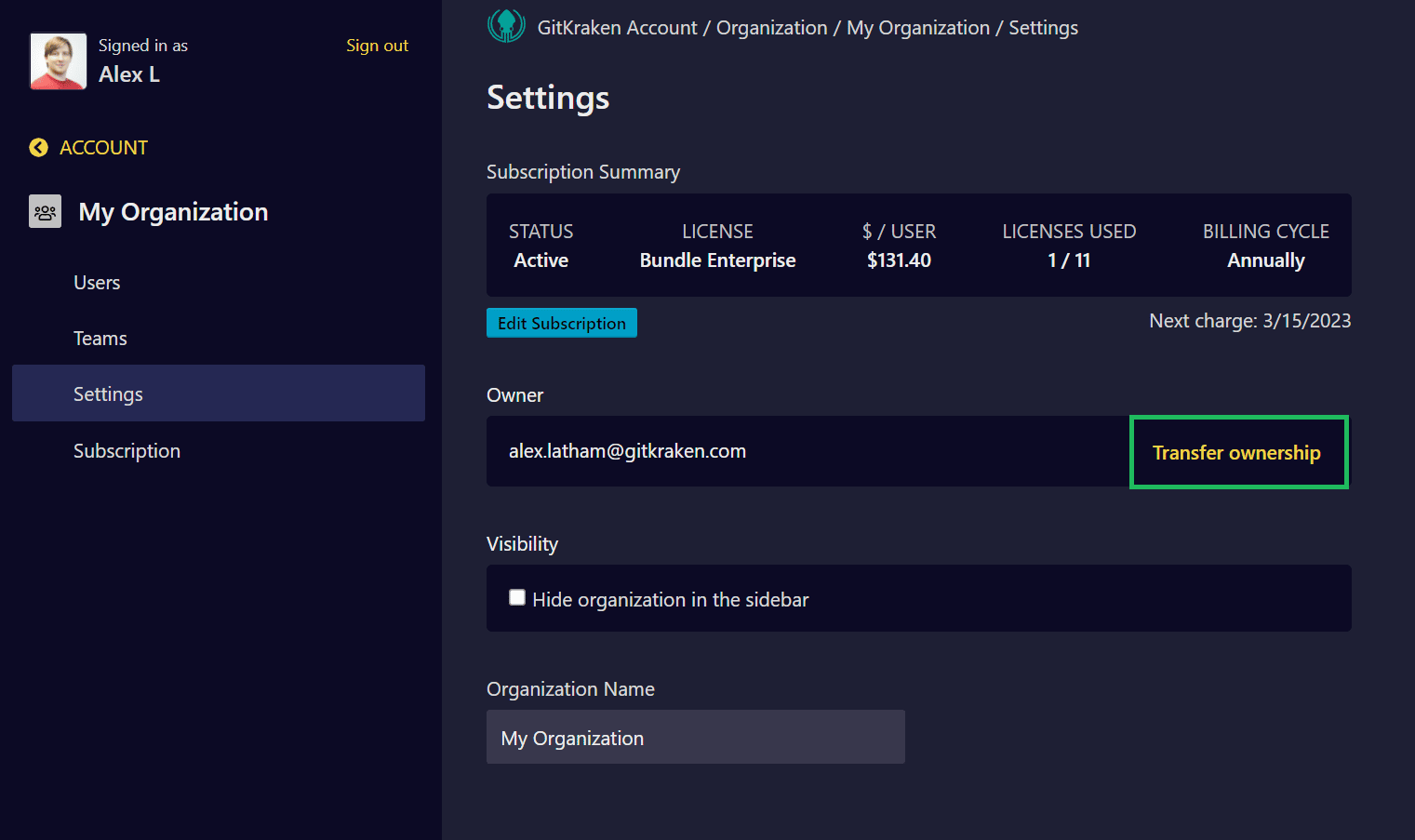
Cancellations
To cancel, first log into your GitKraken account as the Admin or Owner and click Organizations [Your organization name] Subscription.
You may then Cancel Subscription from the lower left corner.
Canceling will turn off the auto-renewal but you will retain access to your license(s) for the remainder of your subscription period.
Reactivate a subscription
Any canceled or expired subscription may be reactivated by logging into https://app.gitkraken.com as the Owner, Admin or Billing Contact.
Click on Organizations and then click on the name of the expired or canceled subscription.
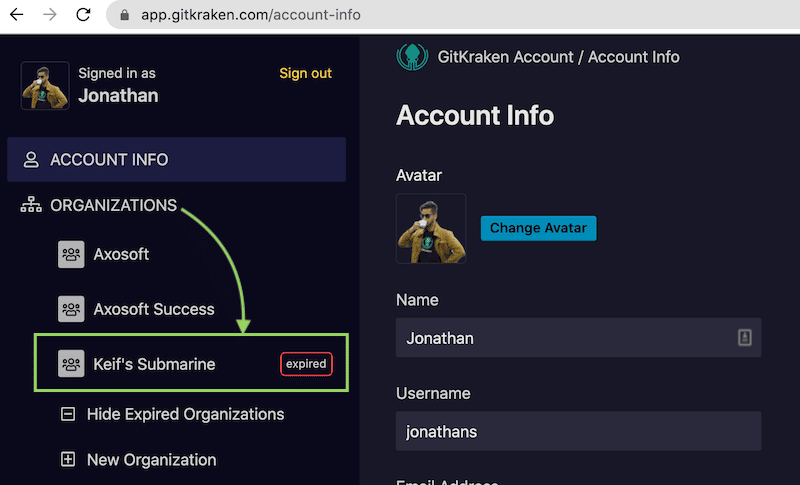
Then click on Subscription in the left panel, where you may update the license total or billing details before hitting .

