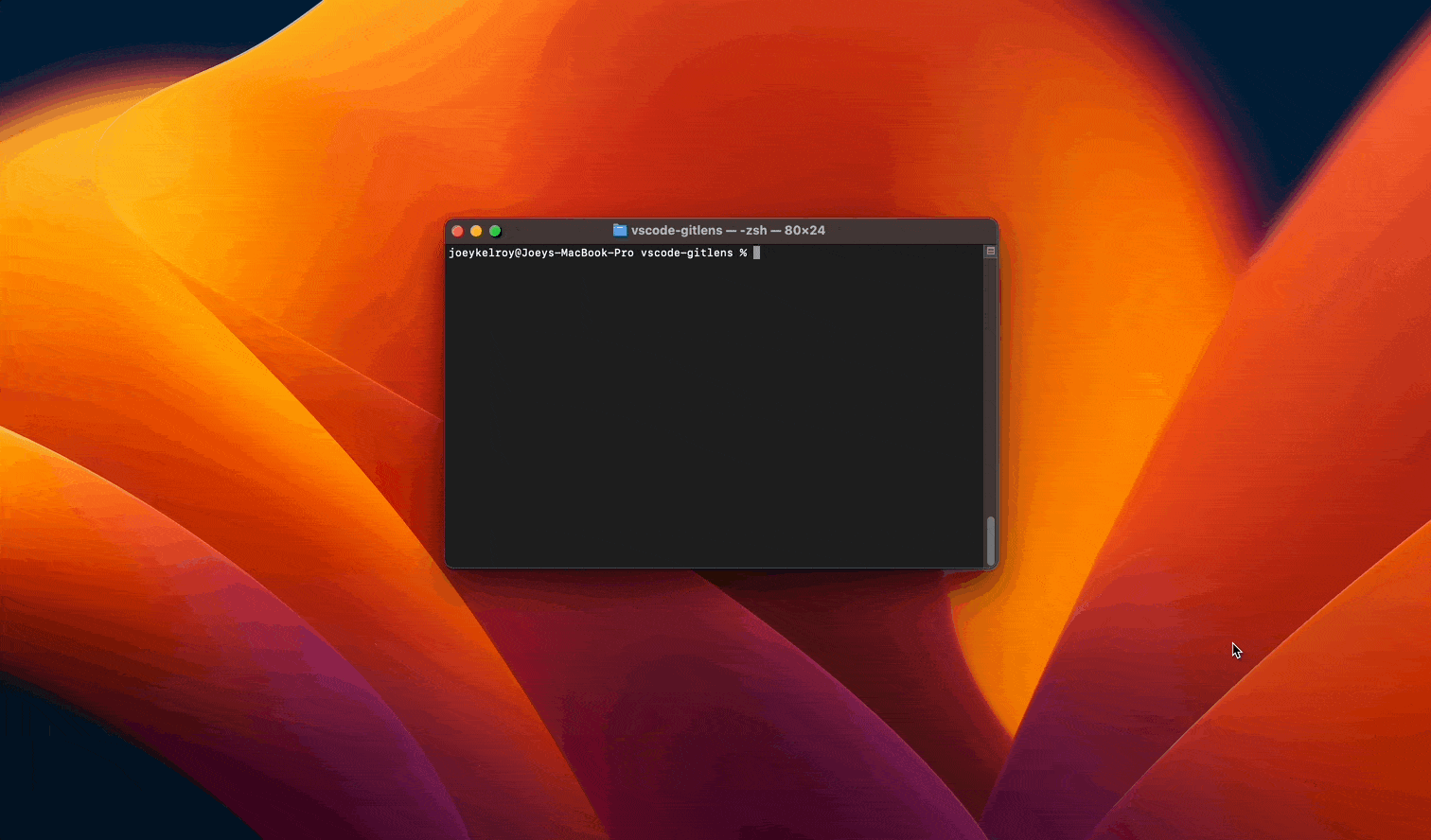gk is GitKraken on the command line. It makes working across multiple repos easier with Workspaces, provides access to pull requests and issues from multiple services (GitHub, GitLab, Bitbucket, etc.), and seamlessly connects with GitKraken Client and GitLens in VS Code to visualize git information when you need it.
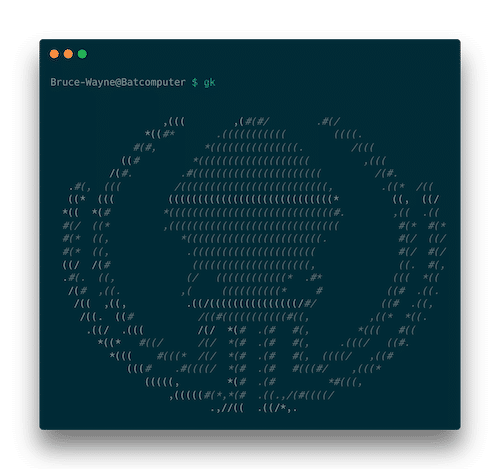
GitKraken CLI is available on macOS, Windows and Unix systems.
Note: GitKraken CLI is currently a preview.
Documentation
Check out the installation instructions and examples below. For command usage see the docs.
Installation
macOS
gk is available from Homebrew and MacPorts with the following command:
Homebrew:
brew install gitkraken-cliMacPorts:
sudo port install gkOr download it from the releases page and add it to your binaries folder:
mv ~/Downloads/gk /usr/local/bin/gkUnix
gk is available as a downloadable binary from the releases page. Once you have it, add it to your binaries folder:
mv ~/Downloads/gk /usr/local/bin/gkYou can also download your corresponding package (.dev, .rpm) and install it with:
sudo apt install ./gk.debor
sudo rpm -i ./gk.rpmWindows
gk is available from Winget with the following command:
winget install gitkraken.cliYou can also download it using Chocolately:
choco install gkcli --version=1.0.7Or download the binary from the releases page and place the gk.exe in a desired folder. Then edit your environment variables to add it to your PATH.
- In Search, search for Environment Variables.
- Click on the Edit the system environment variables result.
- In the modal, click on the Environment Variables… button.
- In the System Variables section, scroll until you find the PATH variable. Click on it.
- If it doesn’t exist, create a variable with the name PATH.
- Add the path to the
gkbinary at the end.
Examples
Create Workspaces to group repos
gk ws createGitKraken workspaces associate groups of repos and set the context for helpful commands that can operate on, or get information for, multiple repos at once. There are two types of workspaces:
Local
Local Workspaces exist only on your machine.
Cloud
Cloud Workspaces are accessible on any machine, and can be connected to hosting and issue providers like GitHub and GitLab to get additional information about pull requests and issues. Share Cloud Workspaces with your team to improve onboarding with the ability to clone all repos at once. To enable this extra functionality, Cloud Workspaces require a free GitKraken account. We are continuing to evolve and improve GitKraken Workspaces and welcome any feedback.
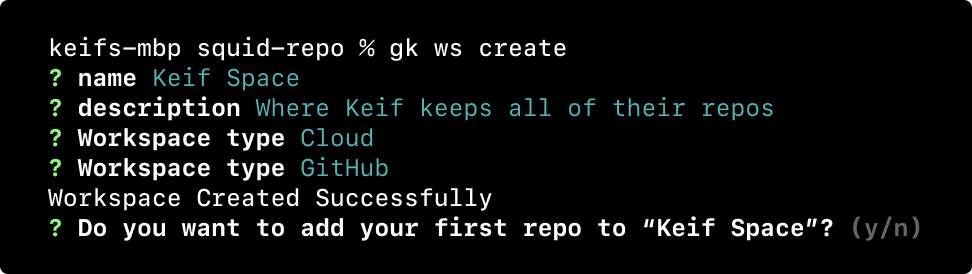
Adding and locating repos
gk ws add-repoThis will add a new repo to a workspace either by path or remote URL.
gk ws locateIf you’re accessing a Cloud Workspace for the first time, you might need to locate the local repos on your machine. Run this command in the directory where youre repos are located so gk knows where they are.
gk ws cloneYou can also clone all repos in a Workspace at once into a single directory. This is helpful for onboarding when your team works on multiple repos.
Perform git actions on multiple repos at once
gk ws [action]In any workspace, you can perform git operations like fetch, pull, push, and checkout across all repos in the workspace.
Get pull requests and issues
gk provider addBefore fetching pull requests and issues, ensure that you have the appropriate provider (GitHub, GitLab, etc.) connected. This will open a browser to authenticate.
gk pr listWhen a Cloud Workspace has a provider connected, you can list all pull requests and issues for repos in the workspace, and view details for a specific one.
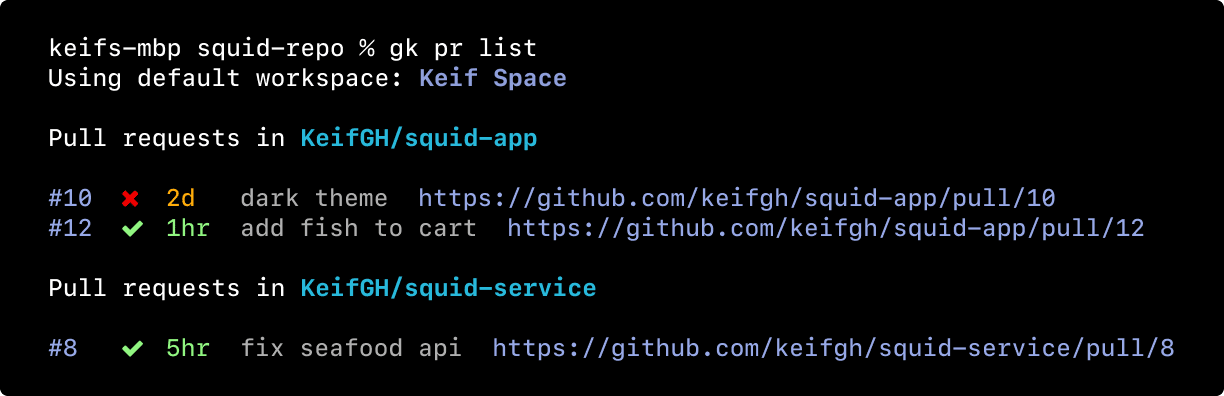
gk pr viewReturns a list of all pull requests for all repos in a workspace. Type to search for a specific pull request and press enter to view details.
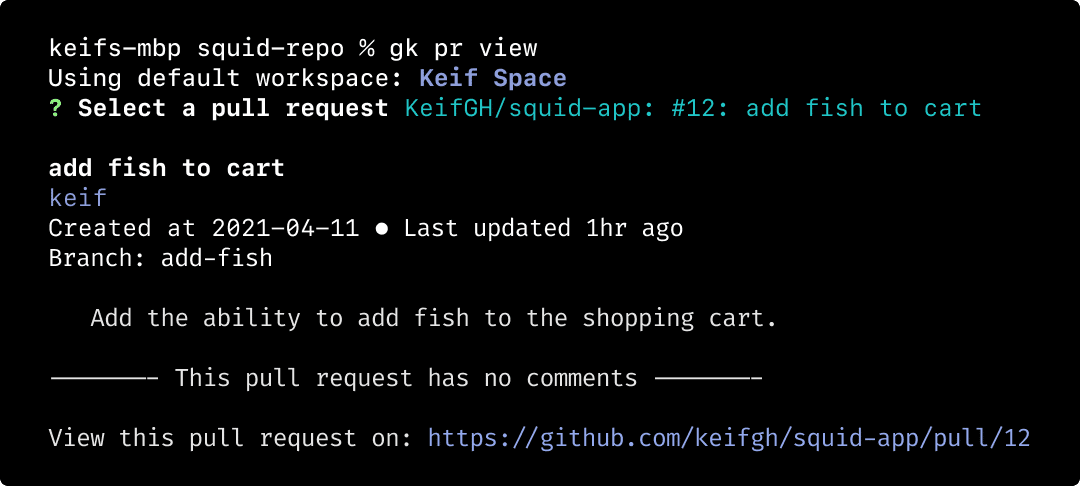
Pull Request Insights
gk ws insightsSee the following metrics for all repositories in a Cloud Workspace. The default time period is 7 days, but can be increased to 14 days with any paid GitKraken license.
- Average Cycle Time
- Average Throughput
- Merge Rate
- Opened Pull Requests
- Merged Pull Requests
- Closed Pull Requests
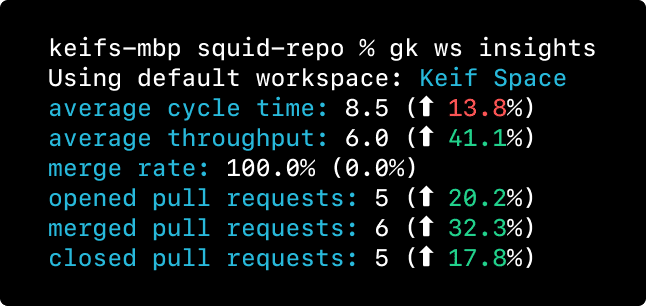
Visual Commit Graph
gk ws graphOpen a visual graph of the repo in your current directory in either GitKraken Client or GitLens in VS Code.