Last updated: June 2025
New Organization Purchases
Follow this reseller guide for purchasing and user license management information.
1. Create an Account or Sign In
Go to gitkraken.dev and create a GitKraken account using your reseller email address.
- Use the email method (not social sign-in options).
- Do not input end-user details. Register using your own email.
- Verify your email address via the link sent to your inbox.
If you already use GitKraken for multiple customers, simply log in to your existing account and continue to Step 2.

2. Purchase
Go to Purchase Subscription, choose the subscription type, set the number of seats, and enter payment details.
To create a new organization for a different customer, visit gitkraken.dev/purchase.
- Seats: Number of licenses for the customer
- Organization Name: Name of the customer’s organization
- Payment Info: Enter reseller billing information
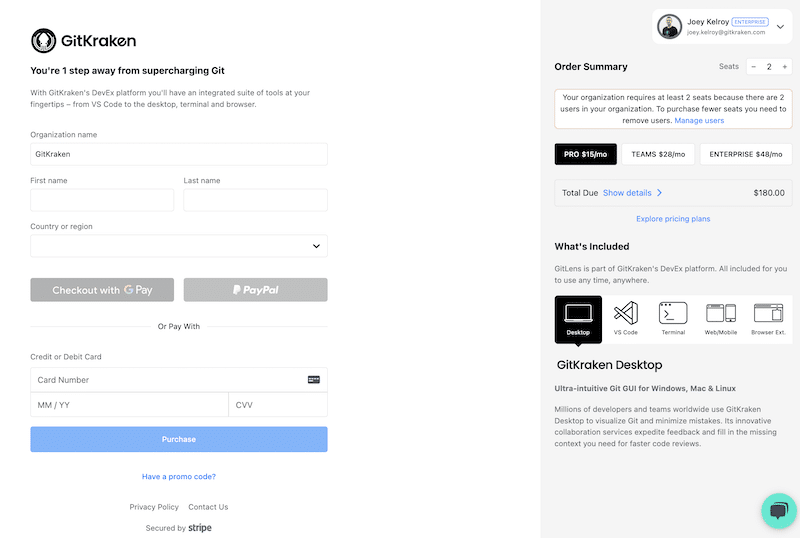
We accept card, PayPal, ACH, and Google Pay. Invoicing is available for large GitKraken Enterprise orders. Contact our Customer Success team for invoicing support.
After purchase, a receipt will be emailed to you.
3. Transfer Ownership to the Customer
Follow these steps to transfer the organization:
- Go to Users
- Add the customer as a Billing Contact
- Go to Settings > Organization and transfer ownership
If the customer hasn’t verified their email, they’ll receive an activation link. They have 7 days to accept. If they miss the window, you can reinitiate the transfer.
Existing Organization Purchases
Follow these steps to purchase additional licenses:
- Log into gitkraken.dev
- Select the customer’s organization from the top-left dropdown
- Go to the “Subscriptions” tab
- Update billing info if needed
- Click “Edit Plan”
- Increase the total user count
- Review the Billing Summary for cost and use it as an official quote
- Click “Save.” The additional licenses will be active immediately.
License costs are prorated against the original billing cycle. If a customer org is not listed under your account, contact our Customer Success team.
Quotes
Upgrade Quote
To quote for upgrades (adding seats or changing plans):
- Log into gitkraken.dev
- Select the customer organization
- Go to “Subscriptions”
- Click “Edit Plan”
- Make changes, but don’t purchase
- Use the Billing Summary as an official quote
Renewal Quote
- Log into gitkraken.dev
- Select the customer organization
- Go to “Subscriptions”
- Use the Annual Total in the Billing Summary as the renewal quote. The “Next charge” date indicates the renewal timing.
