Last updated: June 2025
Your GitKraken account provides access to all GitKraken products and services, including GitKraken Desktop, GitLens, CLI, and GitKraken.dev. Use it to manage your identity, license, and preferences in one place.
Note that your GitKraken account is not compatible with Git Integration for Jira.
We recommend using a single GitKraken account for yourself. Avoid creating duplicate accounts or sharing your account with others.
Sign in or create an account
Go to gitkraken.dev and choose one of the supported login options:
Git providers:
- GitHub
- GitLab
- Bitbucket
- Azure DevOps
Other options:
- Microsoft
- Email + password
- Single Sign-On (SSO)
Each login method is tied to your primary email address. If you sign up with email, you’ll need to verify it via a confirmation link.
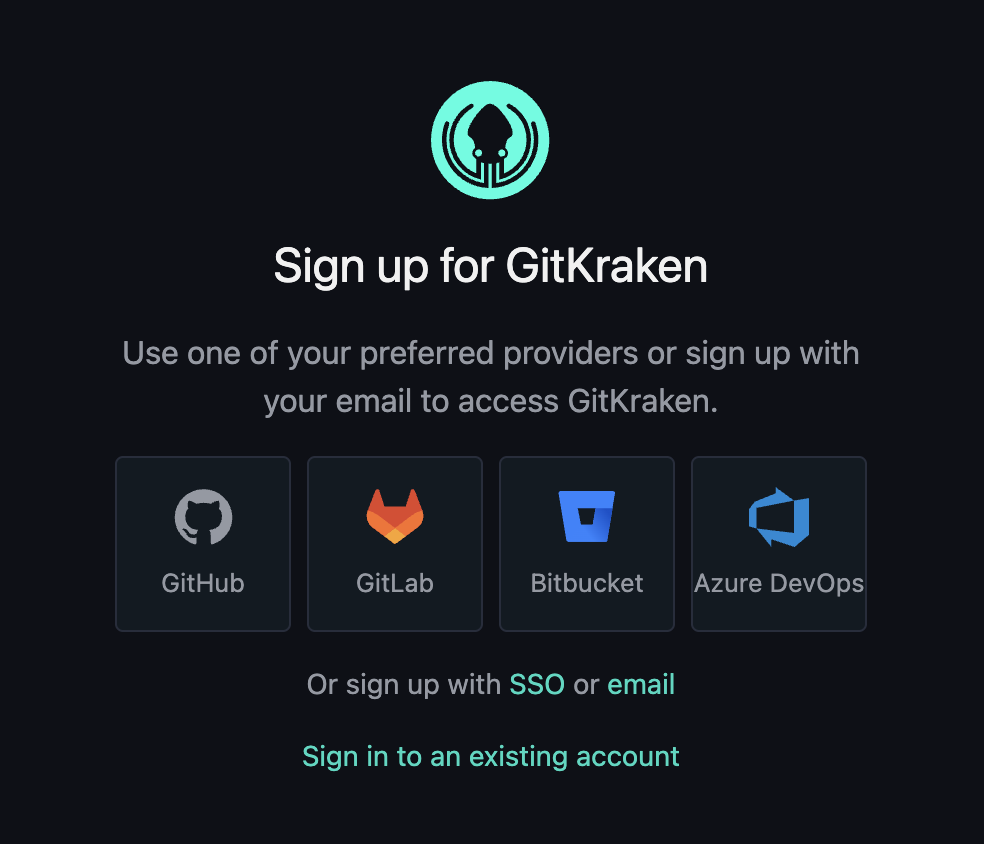
Personalize your account
Click your avatar in the top right to:
- Change your display name or avatar
- Manage your GitKraken licenses
- Configure email settings
- View your plan and billing information

GitKraken uses Gravatar to manage profile avatars. To change your avatar, select your profile image and follow the link to Gravatar. Updates may take several hours to appear.
Delete your account
To permanently delete your account:
- Go to Settings > Account Settings
- Click Delete Account
-
Confirm the deletion in the prompt
Note: If you are part of a GitKraken organization and not an admin, you’ll need an admin to remove your account before proceeding.
GitKraken is GDPR-compliant and this action cannot be undone. This action will revoke access to all GitKraken products and services linked to your account.
