Your GitKraken account is your key to unlock the most personal experience across GitKraken products.
Note that your GitKraken account is not compatible with Git Integration for Jira.
It is recommended to create and use a single GitKraken account for yourself, to not create a second account for yourself, and to not share an account with others.
Login
You can create your GitKraken account at app.gitkraken.com or from within GitKraken Client. When presented with the login page (see image below), you may need to select “Create an account” before selecting how you would like to create your GitKraken account. There are seven options available to create your GitKraken account and login. You can choose your preferred hosting service (GitHub, GitLab, Bitbucket, and Azure DevOps), login with email, Google, or SSO.
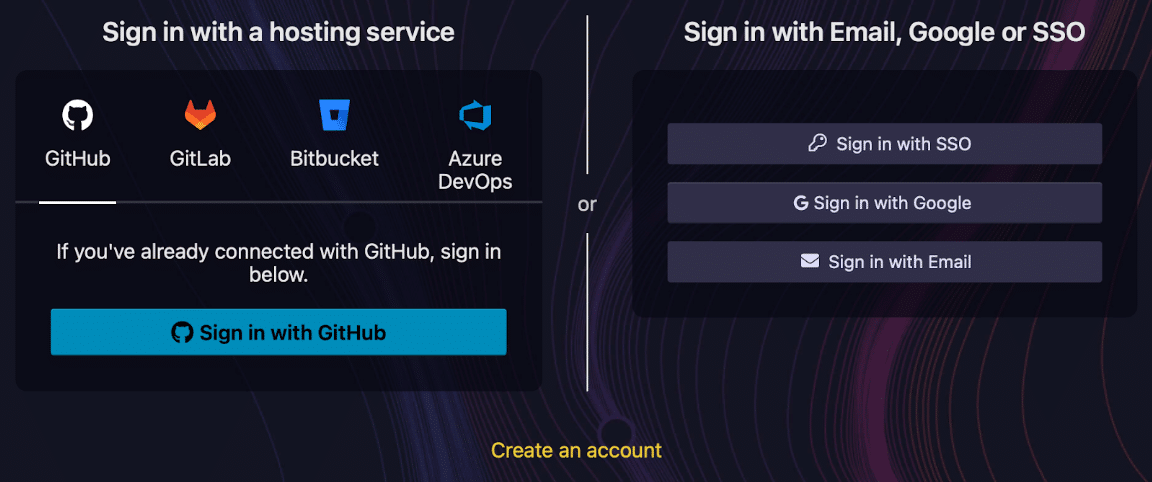
Once you have created your GitKraken account, your account is tied to the primary email address of whichever method you selected. If you use the “Sign up with Email” method, you will need to verify your email address with a link sent to your email.
Personalization
You can personalize your account to determine how you appear to other users within any GitKraken organization your account may be associated with. You can personalize your account at app.gitkraken.com once you have logged in. Here you can change your avatar, name, username, email, and password.
If you select “Change avatar,” you will be taken to Gravatar. This is where you can select your avatar which your GitKraken account pulls from Gravatar and is associated with the shared email between your GitKraken account and your Gravatar. Please note that it may take several hours for your avatar change to reflect in GitKraken.
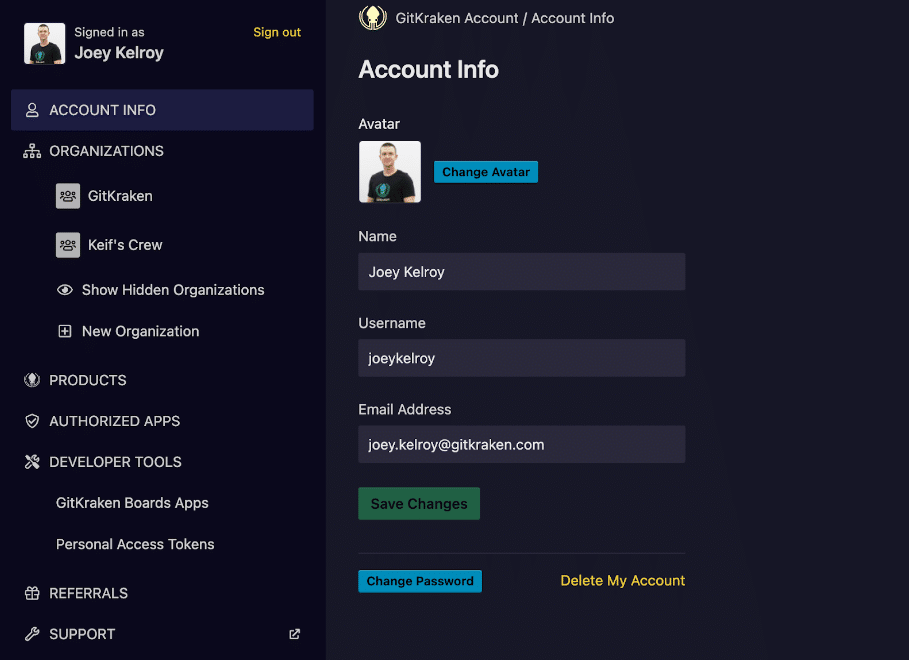
Delete
You can delete your GitKraken account at any time by navigating to the “ACCOUNT INFO” section and selecting “Delete my Account.” Complete the confirmation instructions and select “Delete your Account” to complete the process.
One exception to this is if you are a non-admin of a GitKraken organization. This is due to company organizations having administrative control over employee accounts. You need to ask an administrator of the GitKraken organization to remove your account from it before deleting your GitKraken account.
GitKraken is compliant with GDPR. Once you delete your GitKraken account, it cannot be undone. By doing so you will lose the remainder of your subscription (if applicable), cloud workspaces, Insights, organizations, and more.
