Last updated: June 2025
Launchpad provides a unified overview of your Pull Requests, Issues, and Works In Progress (WIPs) for your selected Workspace or collaborators. Use it to monitor your personal tasks and your team’s contributions in one place.
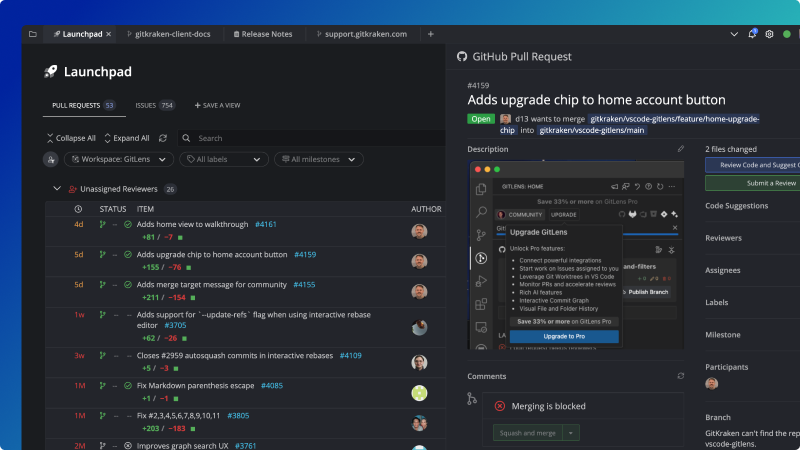
The Launchpad is also available for GitKraken On-Premise customers with some feature variations.
Getting Started
To open Launchpad:
- Click the Launchpad tab in the top-left corner of GitKraken Desktop.
- Connect your integrations via Preferences > Integrations, or follow the in-app prompts for specific providers.
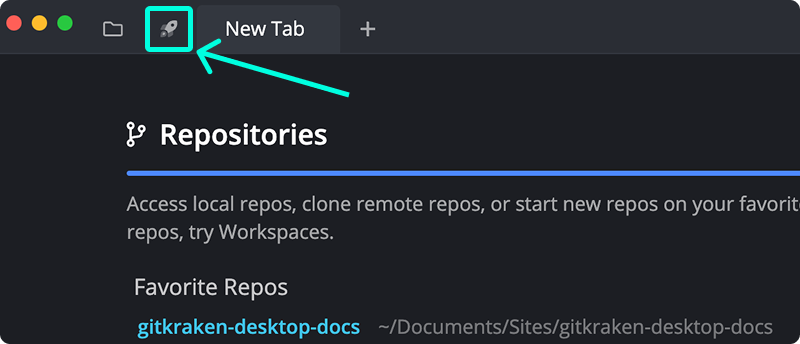
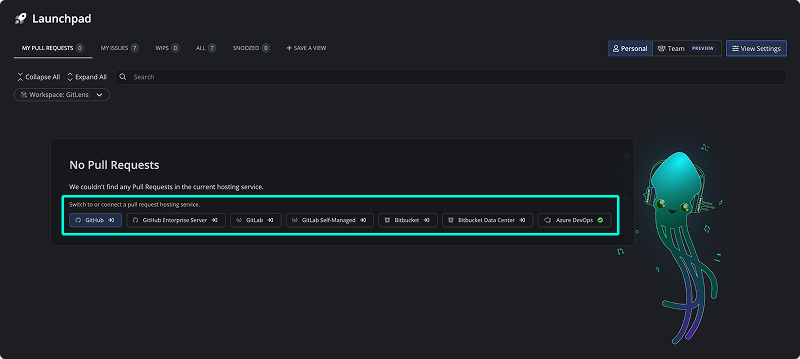
Set Up Workspaces and Integrations
Launchpad works best when connected to at least one Workspace. To set this up:
- Create a Cloud Workspace
- Return to the Launchpad to view filtered WIPs, Issues, and PRs across selected repositories.
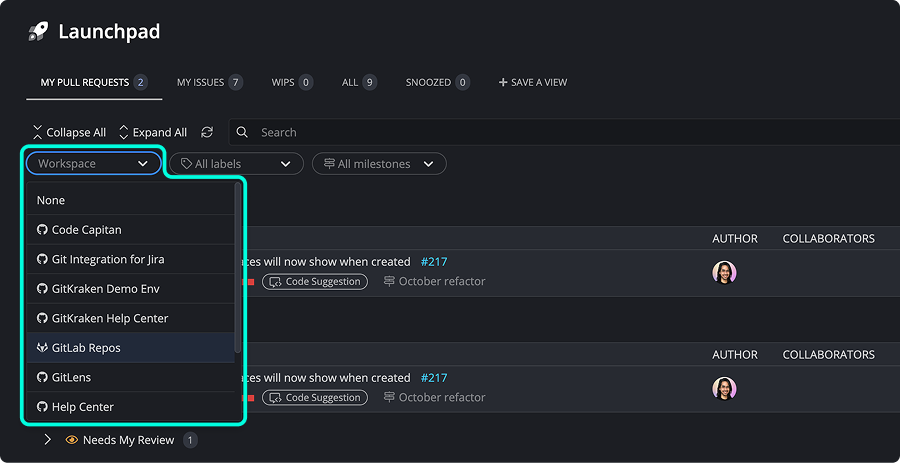
You can filter by:
- Pull Requests: Displays open PRs in selected Workspace repositories.
- Issues: Shows active issues.
- WIPs: Lists repositories with uncommitted changes.
- All: Displays a unified view of all three above.
Note: Cloud Workspaces are not available in GitKraken On-Premise. As a result, Launchpad will not show Cloud Workspace-related data in those environments. Learn more.
Pinned and snoozed items help prioritize what you see first:
- Click the icon to pin PRs or issues to the top.
- Click the icon to snooze a PR. Snoozed items are moved to the Snoozed tab.
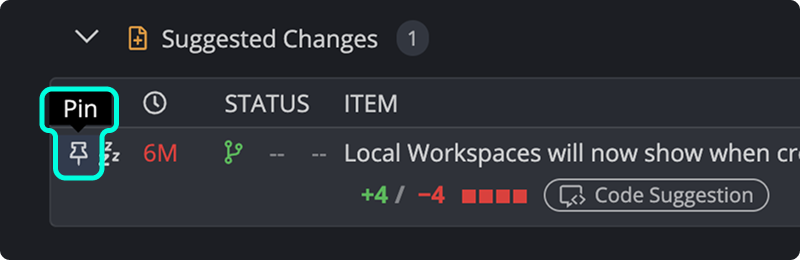
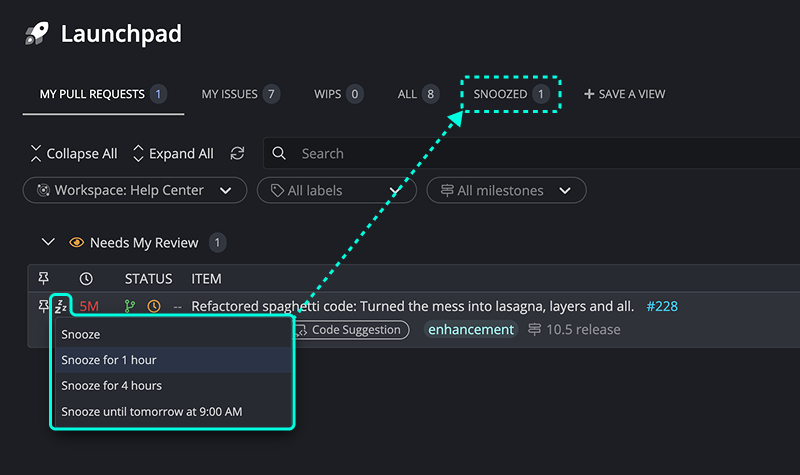
Personal View
Personal View displays items where you’re directly involved:
- PRs/issues created by you
- Assigned to you
- You’re listed as a reviewer
- You are mentioned
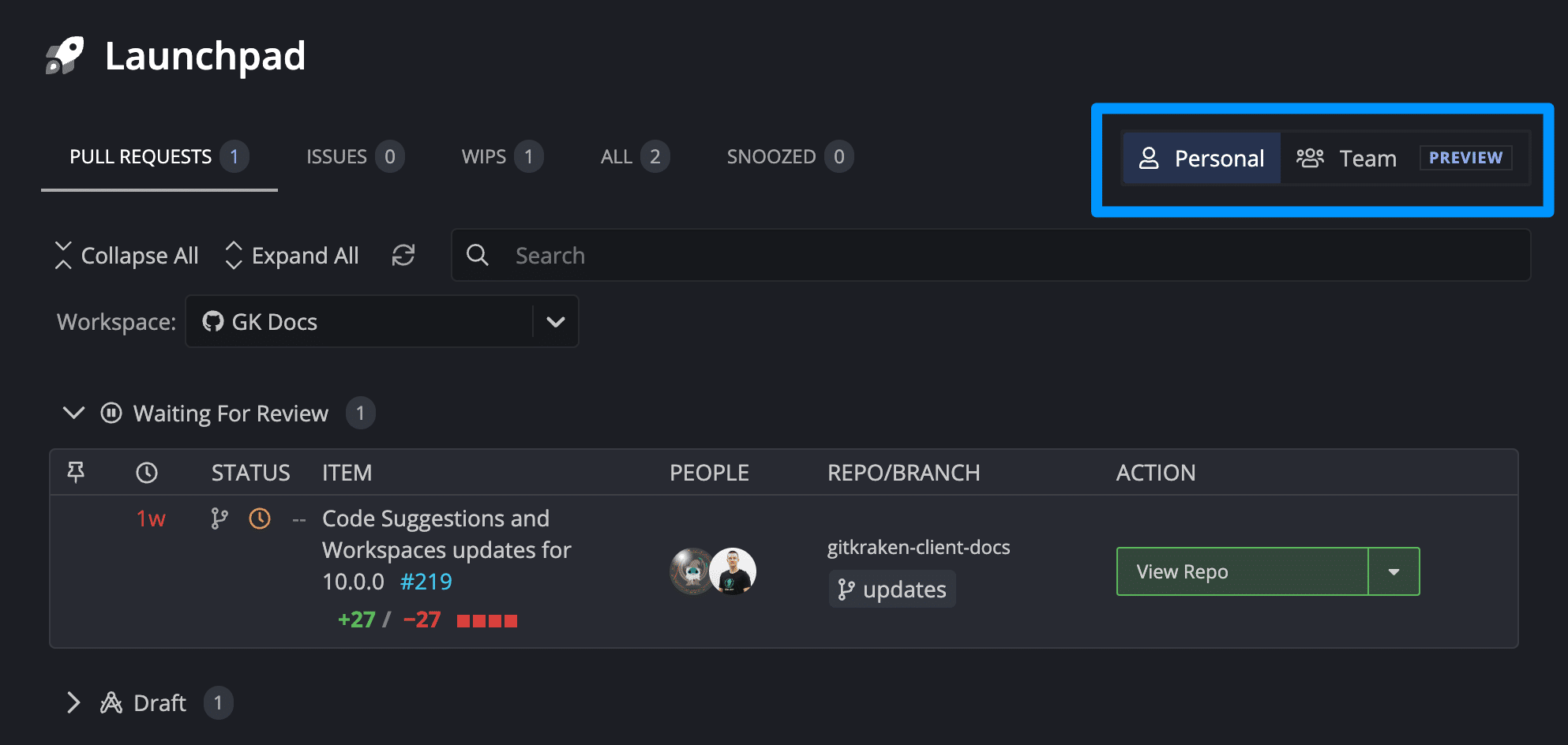
If you select “None” in the Workspace dropdown, you’ll still see items related to your user identity across all connected services.
Note: Team View is not available for GitKraken On-Premise due to its dependency on Cloud Workspaces. Team View is available for Advanced plans and above.
Team View
Switch to Team View using the toggle in the top-right corner of Launchpad. Team View displays items not associated with your user account:
- Created by others
- Assigned to others
- Others are listed as reviewers or mentioned
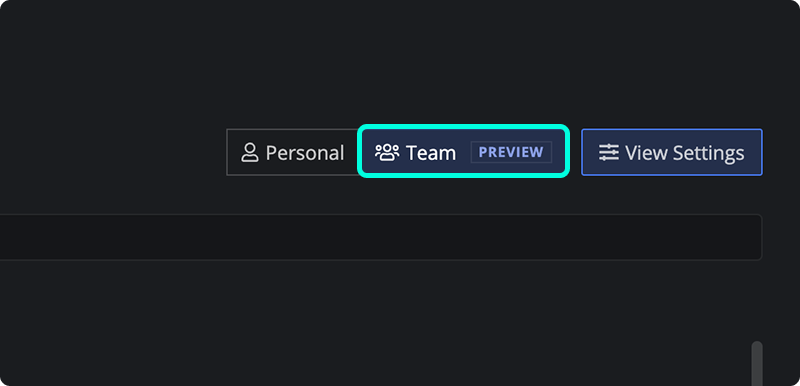
You can filter by user to focus on specific collaborators’ activity.
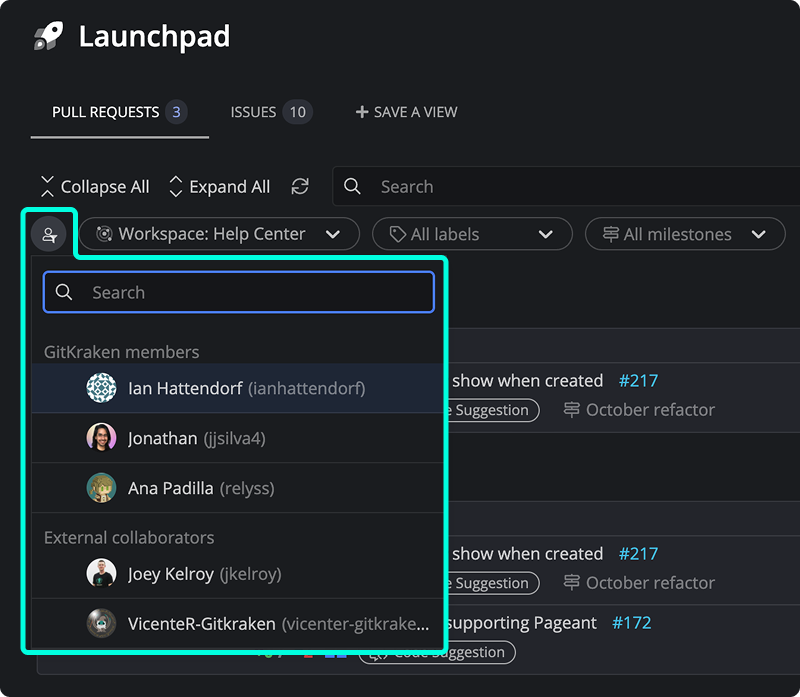
Team View provides a high-level look at your team’s current efforts across all repositories in the selected Workspace.
Saved Views
You can save customized views by clicking the Save View icon in the Launchpad tab bar.
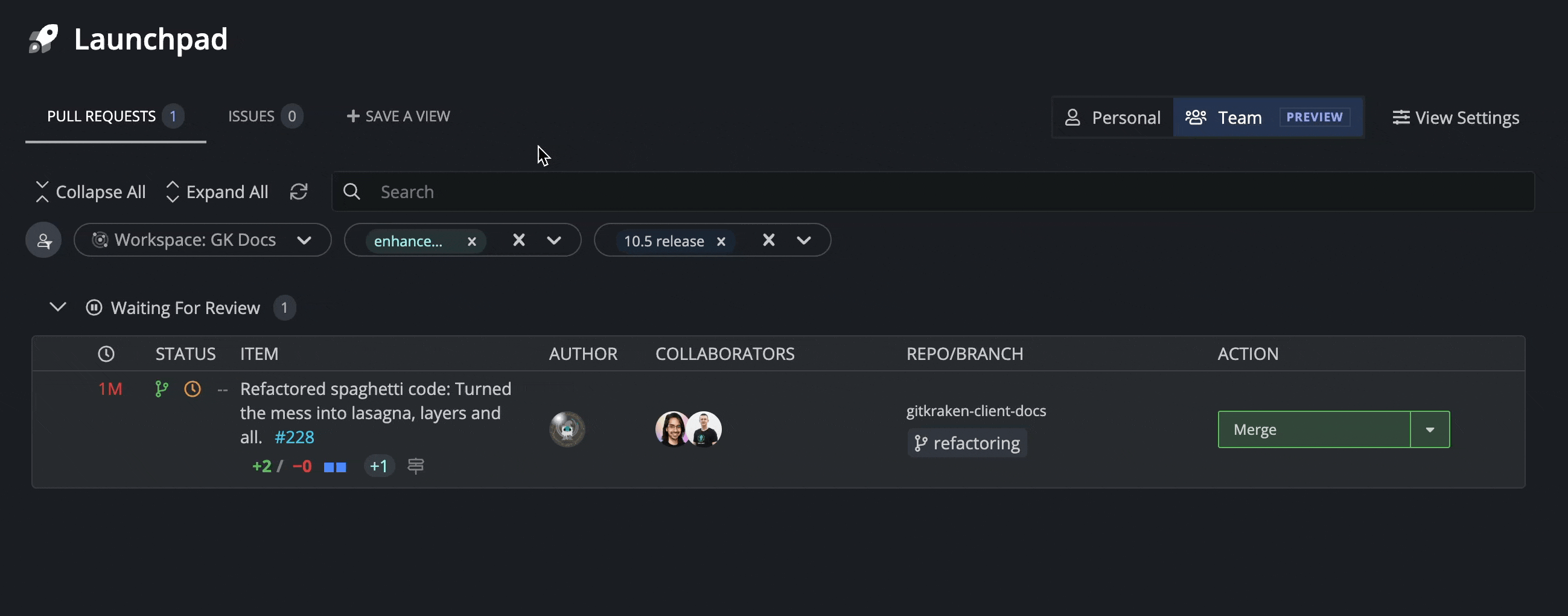
To delete a saved view:
- Select the view.
- Navigate to View Settings > Delete this view.
Note that saved views are only visible when you’re in the same mode (Team or Personal) in which they were created.
Note: Saved Views are not available in GitKraken On-Premise clients.
Pull Requests
From Launchpad, you can quickly take action on pull requests:
- Open PR in the browser
- View the repository
- Open Code Suggestions (if available)
- Review pull request (GitHub only)
- Checkout PR branch
- Close PR
- Checkout in new worktree
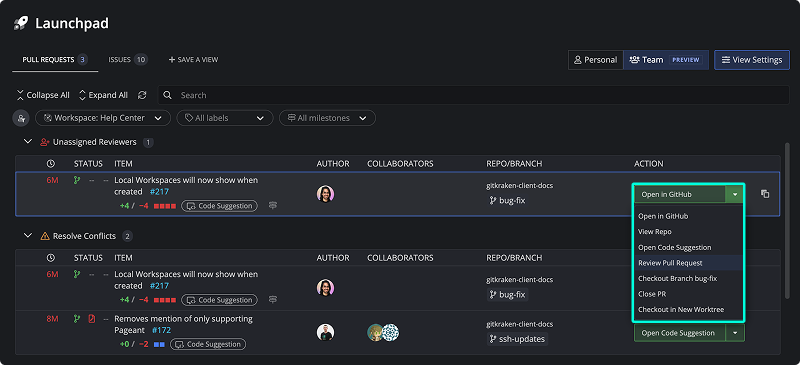
Pull Request Table Columns
| Column | Description |
|---|---|
| Last Updated | Timestamp of the most recent activity on the pull request. |
| Status | PR status (e.g., Open, Draft, At Risk), review state, and build status. |
| PR Title | Pull request title with a link to the host, line diffs, and code suggestion indicators. |
| Author(s) | PR creators. |
| Collaborators | Contributors working on the pull request. |
| Repository and Branch | Displays the repository and branch for the pull request. |
| Actions | Links to open the repo, view in browser, review PR, and more. |
GitHub Pull Requests
If your Workspace uses GitHub.com, you can view PRs directly in Launchpad’s GitHub pull request interface.
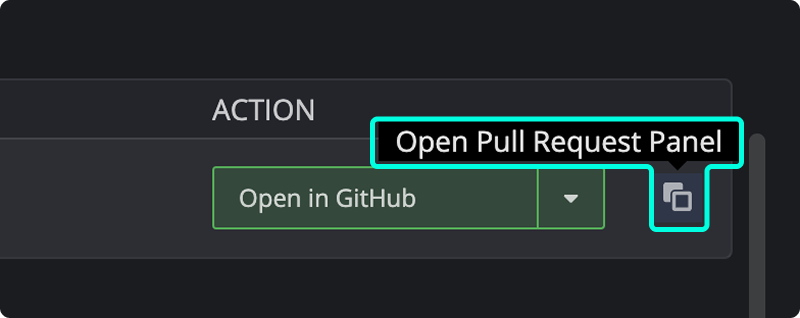
Issues
Launchpad supports multiple issue trackers including Jira, GitHub Issues, Azure DevOps, and Trello.
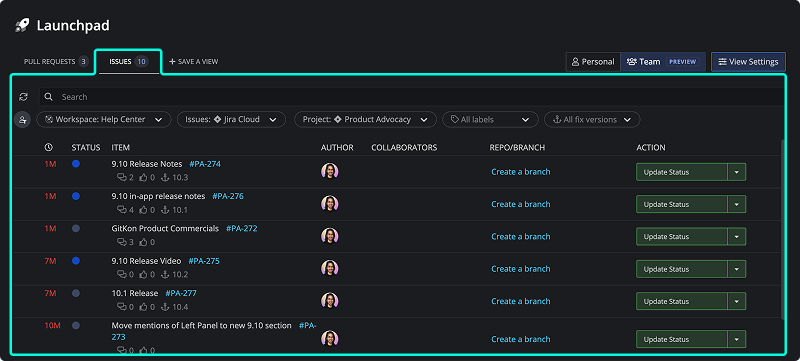
To customize your view:
- Switch providers from the Issues section dropdown.
- Connect integrations under Preferences > Integrations.
- Filter issues by creator, assignee, mentions, and labels.
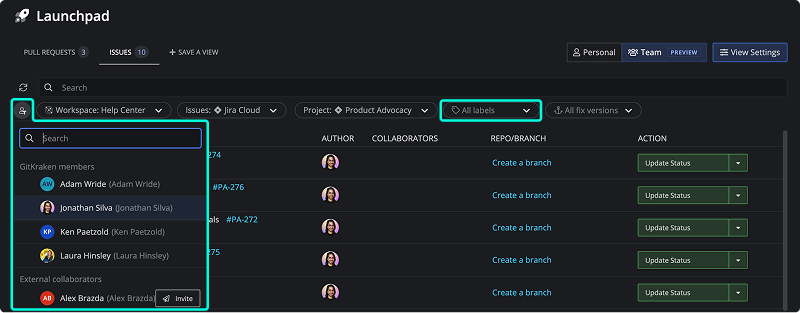
WIPs
The WIPs section shows uncommitted changes in the repositories of your selected Workspace.
To view a repository with changes:
- Click next to the listing.
All
The All tab combines Pull Requests, Issues, and WIPs for all repositories in the selected Workspace, giving a unified snapshot of ongoing work.
Snoozed
The Snoozed tab lists all pull requests and issues you’ve chosen to hide temporarily.
- Click the icon again to unsnooze an item.
Note: Snoozing is available only with a paid GitKraken subscription.
Filter by Milestones and Sprints
Launchpad allows you to filter issues and pull requests by:
- Jira Fix Versions and Sprints
- GitHub and GitLab Milestones
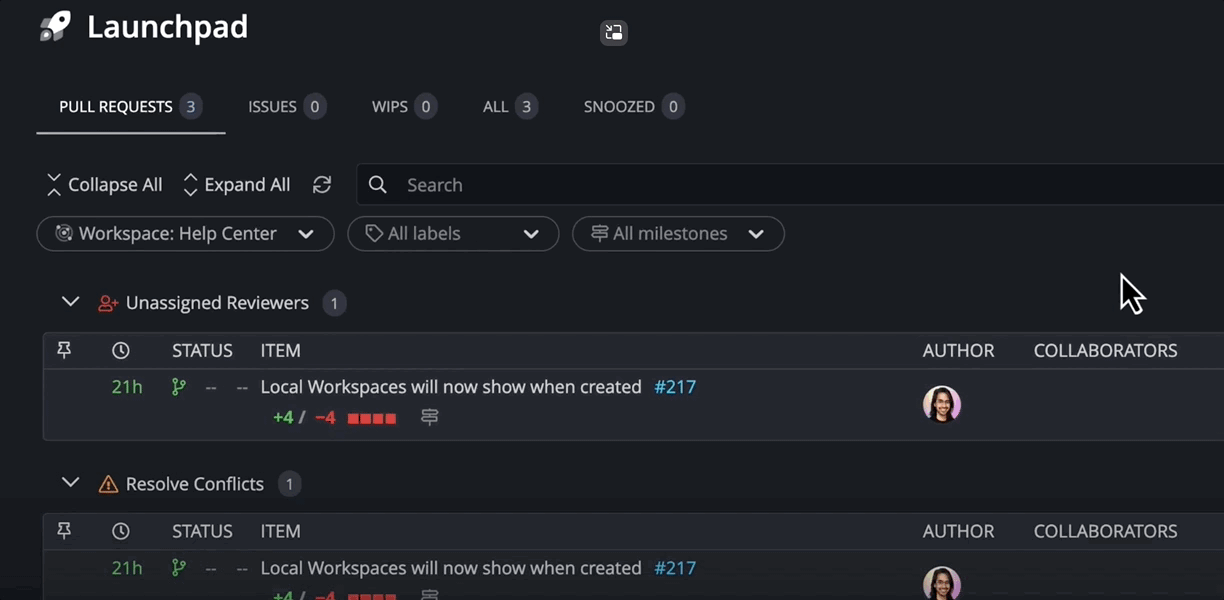
Launchpad Summary
Your most important pull requests are summarized in the status bar.
- Click the summary indicator to open Launchpad with the matching status group expanded.
- Results reflect current filters set in the Launchpad tab.
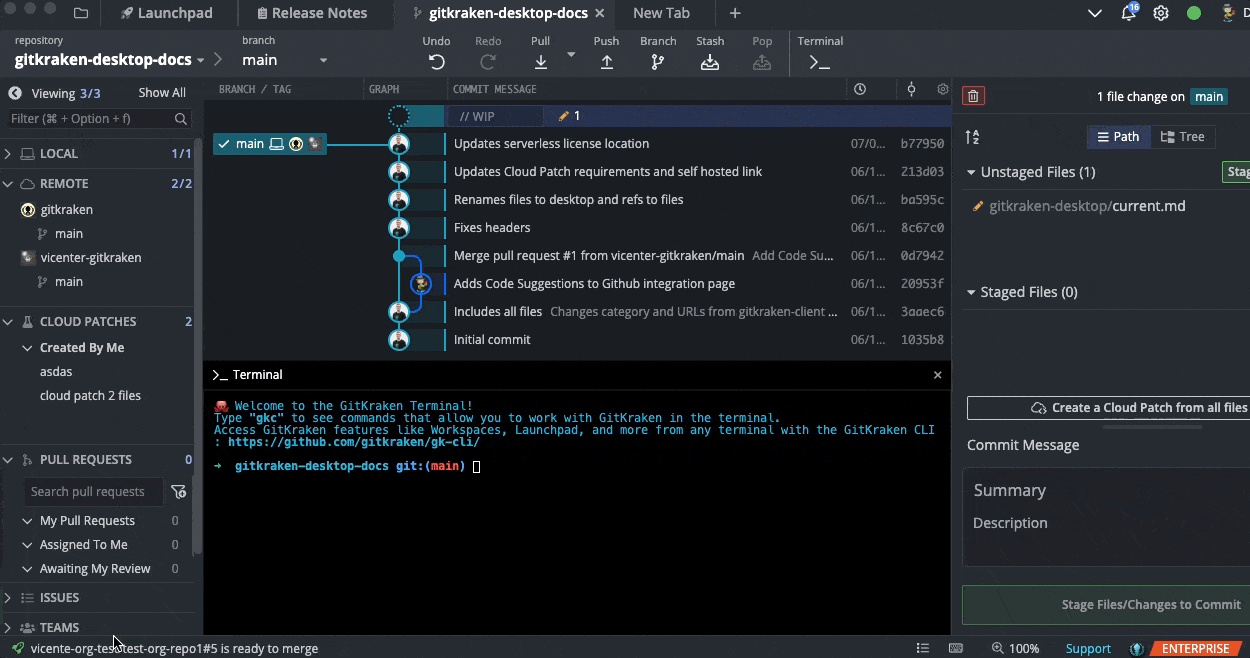
On-Premise vs. Cloud Launchpad
GitKraken On-Premise respects network isolation, which limits certain cloud-based features.
| Feature | Cloud | On-Premise |
|---|---|---|
| Cloud Workspaces | ✅ | ❌ |
| Snoozing/Pinning | ✅ | ❌ |
| Team Launchpad | ✅ | ❌ |
| Issue/PR Filtering | ✅ | ✅ |
| View Settings | ✅ | ✅ (unsaved only) |
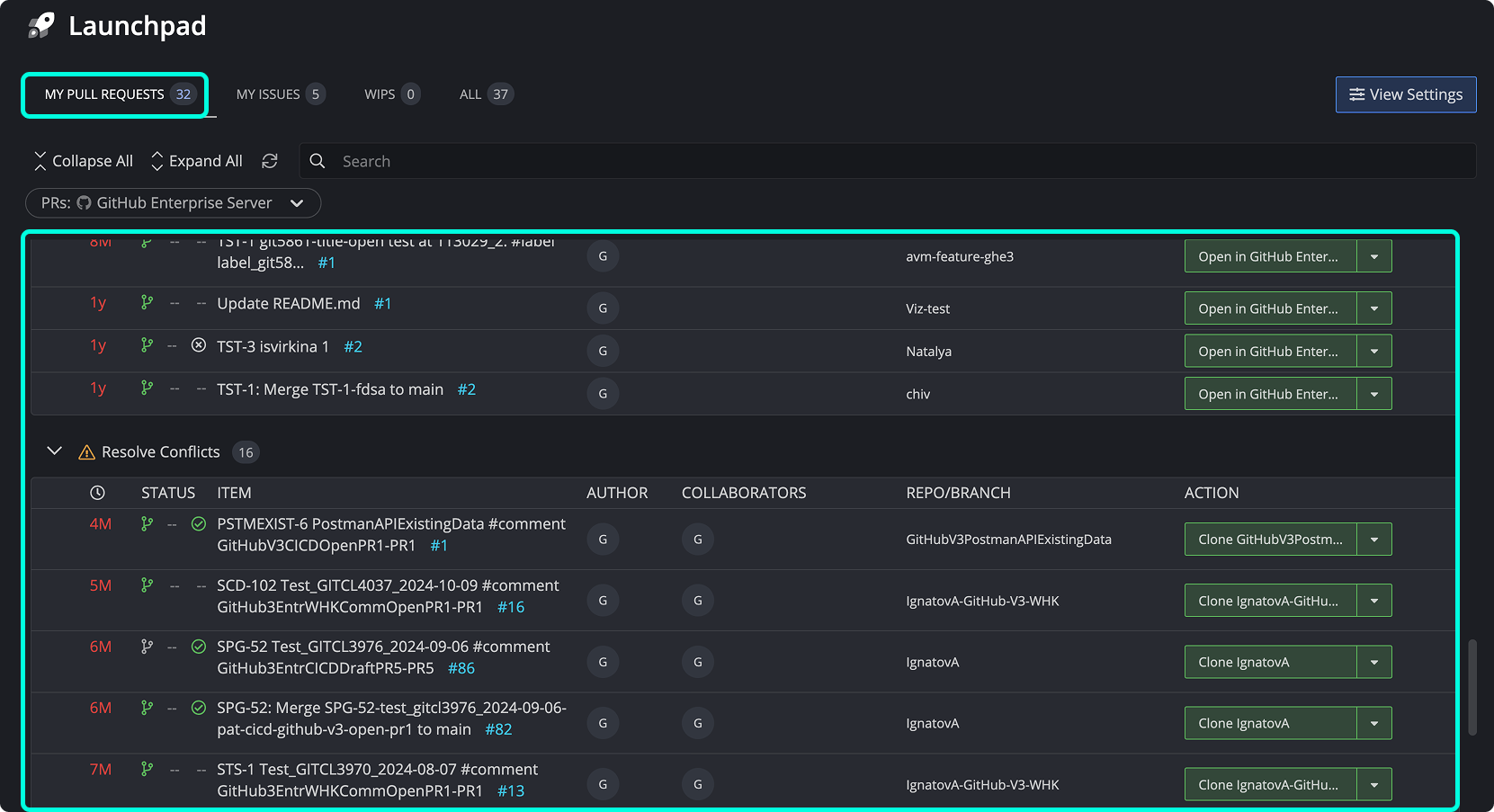
This local-only experience is ideal for teams requiring full network control.
Launchpad Changelog
Stay up to date with recent enhancements.
| Version | Change |
|---|---|
| 10.5 | Add Saved Views |
| 10.4 | Added time-based filters |
| 10.3 | Filter Launchpad by PR and Issue labels |
| 10.2 | Add Team Launchpad (Preview) |
| 10.1 | Added Launchpad Status Bar |
| 10.0 | Focus View renamed to Launchpad |
| 9.12 | Focus View gets its own tab |
| 9.11 | Add PR actions to Focus View |
| 9.9 | Add pin and snooze support |
| 9.8 | Redesigned Focus View |
| 9.5 | Invite others to Workspace |
| 9.4 | Support Azure projects |
| 9.3 | Support Azure Issues |
| 9.2 | Start branch from issue |
| 9.0 | Added Cloud and Local Workspaces, Rename Overview to Focus View |
| 8.9 | Add Team Overview |
| 8.8 | Add Workspace Overview |
| 8.6 | Add support for Bitbucket Server |
| 8.5 | Add Workspace support for Azure DevOps |
| 8.4 | Pull Request View added to Workspaces |
| 8.2 | Workspaces introduced |
