Last updated: June 2025
After installing GitKraken Self-Hosted Server (also known as Enterprise Self-Hosted), you’re ready to configure your server.
GitKraken Desktop Self-Hosted and On-Premise Serverless products are sold separately from standard subscriptions. Visit our On-Premise Pricing page to learn more.
Server License
Navigate to your GitKraken Self-Hosted server.

Click Browse for license and upload the license file provided with your installation package. Once selected, license details will be displayed.

Authentication
Choose the authentication configuration for your server:
- Built-in: Users sign in using an email and password.
- LDAP: Users authenticate using LDAP credentials.

If using Built-in authentication, skip to the SMTP Server section.
LDAP Configuration
Enter your LDAP server hostname and port:

Choose the corresponding encryption method:

Specify the following LDAP configuration fields:
- Base Distinguished Names – Top-level directory paths to search for users.
- Access Group Common Names – Groups that are granted GitKraken licenses. If omitted, all found users are granted access.
- Admin Group Common Names – Groups granted administrative access. If omitted, no users receive admin rights.

Set the required user attribute mappings:
- Username Attribute – Maps to GitKraken usernames (required).
- Email Attribute – Maps to user emails (required).
- Name Attribute – Maps to user display names (optional).

Provide the DN of a search user account with read access to users and groups:

Note: The Domain Search Password field will always appear blank, even when a value is set.
Enable the Sync Server if you want GitKraken to regularly sync with LDAP:

If Sync Server is disabled, you’ll need to manage user accounts manually.
SMTP Server
An SMTP server is required unless you’re using LDAP authentication.
Specify the server details:
- SMTP IP address or hostname
- SMTP port
- From Address
Enable secure protocols if necessary and provide authentication credentials. Use the test connection button to verify:

Super User
The Super User is the license owner of GitKraken Self-Hosted. This account:
- Does not consume a user license
- Cannot log into GitKraken Desktop
- Cannot be viewed or modified via the account site user management page

Note: To reset the Super User password, visit the upgrade guide.
Configuration is now complete! You should see the ‘Manage Users’ screen, where you can begin adding users.
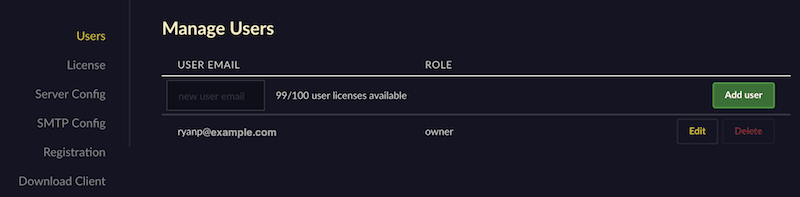
Adding Users
To add a user, click Add user and enter the user’s email address:

By default, users can self-register on the GitKraken Self-Hosted site. To disable self-registration, go to the Registration tab:

