Last updated: June 2025
GitKraken Workspaces allow you to create easily accessible groups of repositories, take action across multiple repos, view details about their state at a glance, and share them with your team.
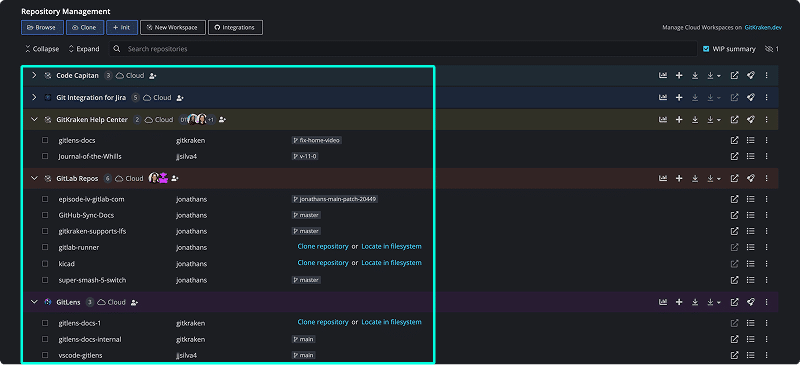
Access Your Workspaces
To access the Repo Management tab:
- Click on the folder icon at the top left.
- Or use the keyboard shortcut Alt + O (Windows/Linux) or Cmd + O (Mac).
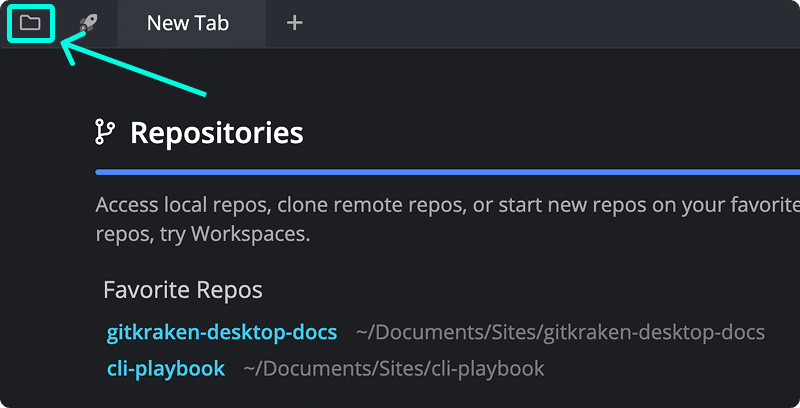
Cloud Workspaces
Cloud Workspaces are accessible from any machine and can be shared with selected teams in your organization. They allow for multi-repository actions and centralized pull request management.
Watch the overview:
Create a Cloud Workspace
- Click .
- Select “Cloud Workspace”.
- Name your Workspace and select the hosting service.
- Choose repositories to add.
- (Optional) Add an icon, description, and share with teams or users.
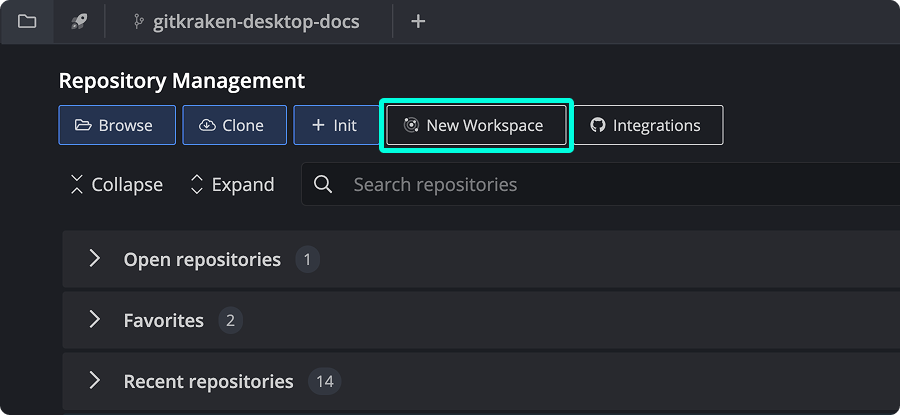
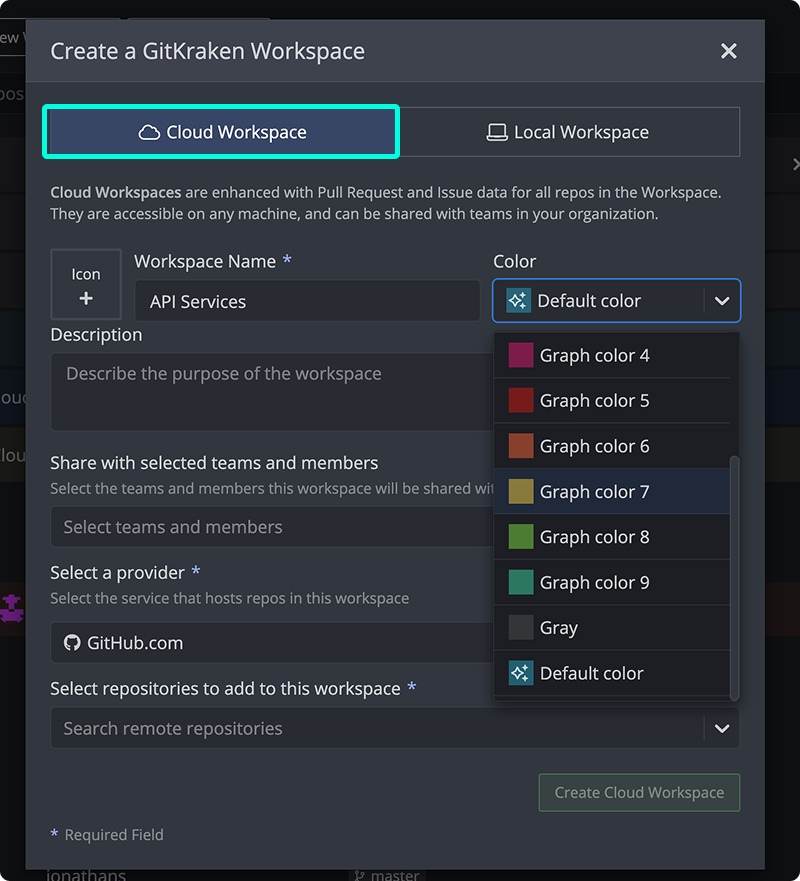
Note:
The integration for the desired service must be connected under Preferences > Integrations.
Perform Multi-repository Actions
To take action across multiple repositories:
- Select the checkboxes next to the desired repositories.
- Choose an action from the toolbar at the top.
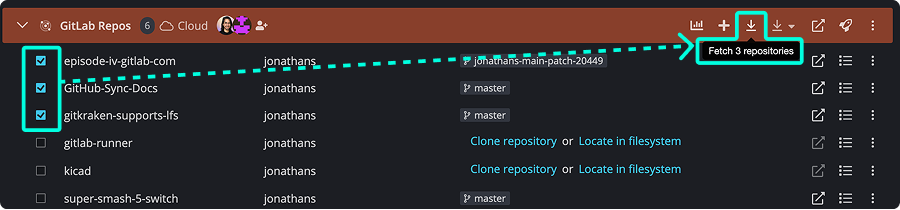
More options are available via the ellipsis menu.
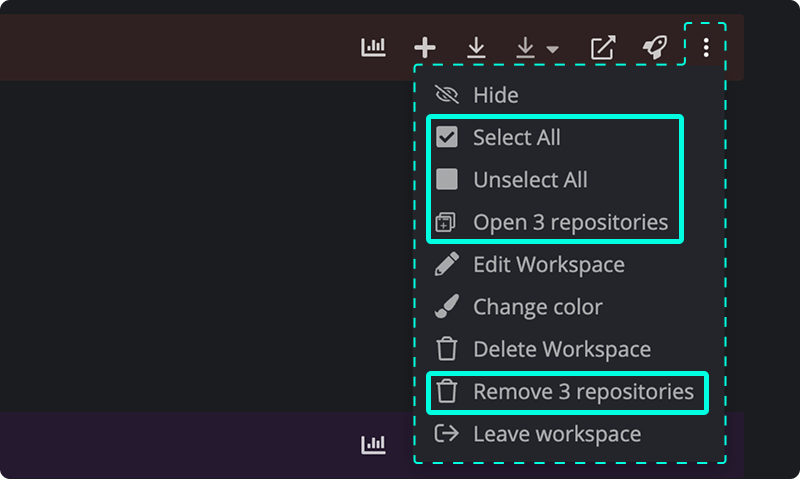
| Action | Description |
|---|---|
| Clone |
Clone all selected repositories. HTTPS is used by default unless SSH is configured in your settings. Only available if repositories aren’t already cloned. |
| Fetch | Fetch all selected repositories. |
| Pull |
Pull all selected repositories. Customize pull behavior from the dropdown menu. |
| Open in GitKraken Desktop or an external editor | Open all selected repositories in GitKraken or your default editor. |
| Locate in filesystem | Reveal local paths of selected repositories or update their location. |
| Remove | Remove selected repositories from the Workspace. |
View Pull Requests in Launchpad
Access open pull requests for all repositories in a Workspace directly from Launchpad.
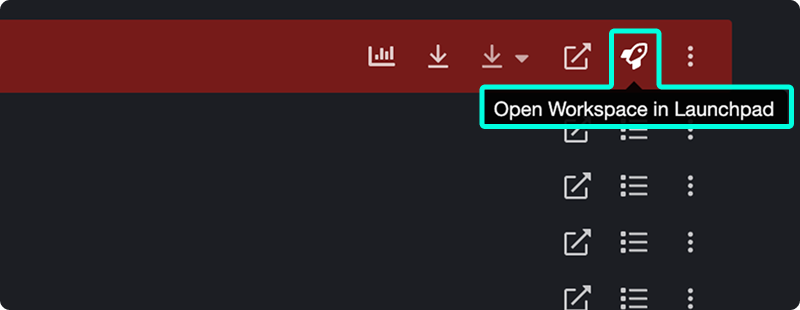
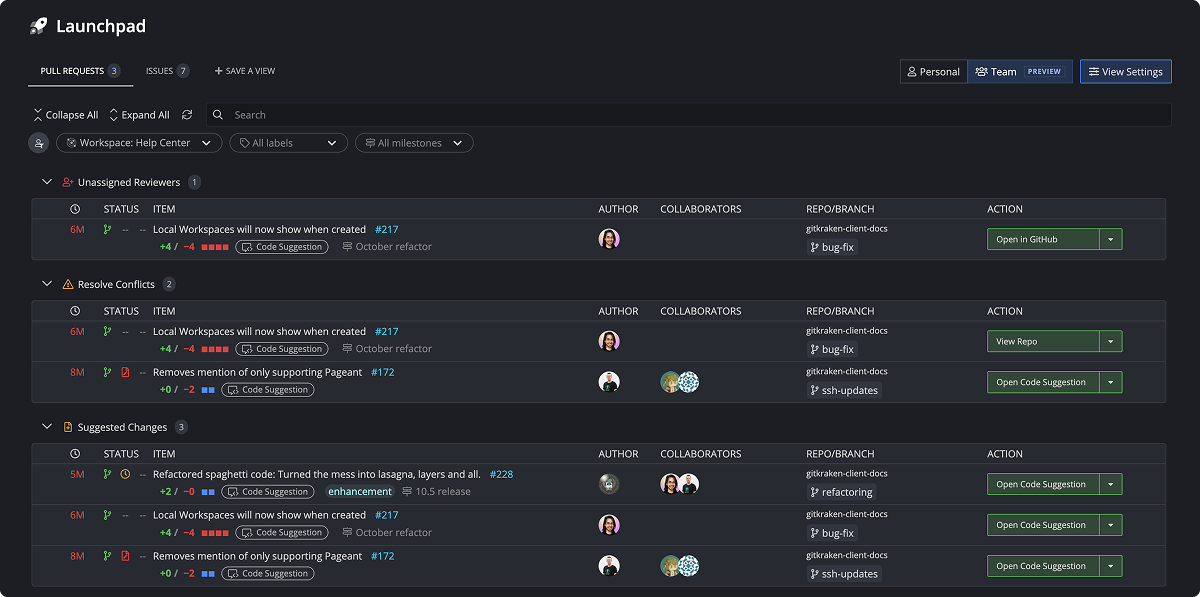
Local Workspaces
Create a Local Workspace
To create a Local Workspace:
- Click .
- Select “Local Workspace.”
- Name your Workspace.
- Browse to select one or more repositories. You can choose:
- Individual repositories
- A directory of repositories
- A VS Code Workspace file (
.code-workspace)
- (Optional) Add an icon and description.
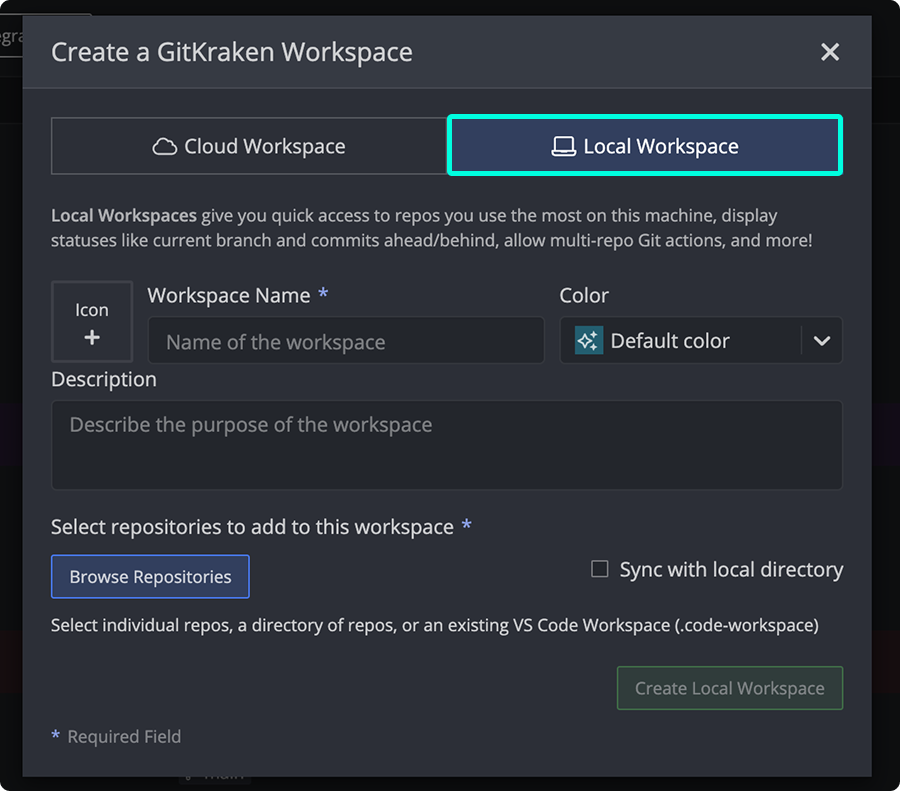
To automatically add all repositories in a selected folder, enable the Sync with local directory option.
Perform Multi-repository Actions
You can take actions across multiple repositories within a Local Workspace:
- Select the checkboxes next to the repositories.
- Use the action toolbar at the top to:
- Fetch: Update all selected repositories.
- Pull: Sync selected repositories with the latest changes. Use the dropdown to customize pull behavior.
- Open: Launch selected repositories in GitKraken or your default external editor.
- Remove: Delete selected repositories from the Workspace.
Convert a Local Workspace to a Cloud Workspace
To enable sharing and enhanced visibility:
- Open your Local Workspace.
- Click Create cloud workspace.
- Choose a provider and select repositories to include.
- (Optional) Add additional repositories from the same provider.
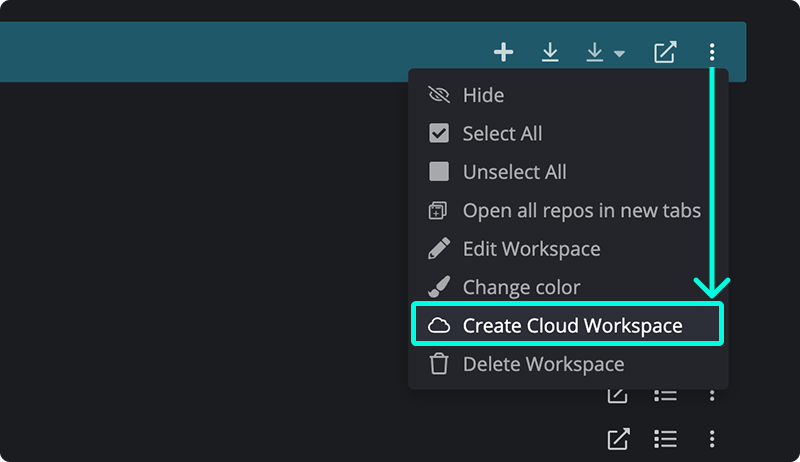
Note:
Ensure the provider integration is connected under Preferences > Integrations before creating a Cloud Workspace.
Edit a Workspace
To edit a Workspace, click the ellipsis next to the Workspace name.
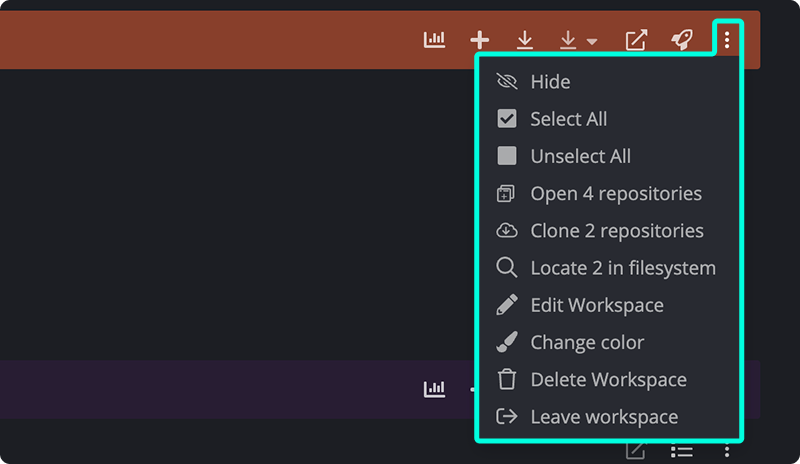
Hide a Workspace
Hide a Workspace to reduce clutter. Hidden groups (e.g., Recents, Favorites) can be shown again using the icon.
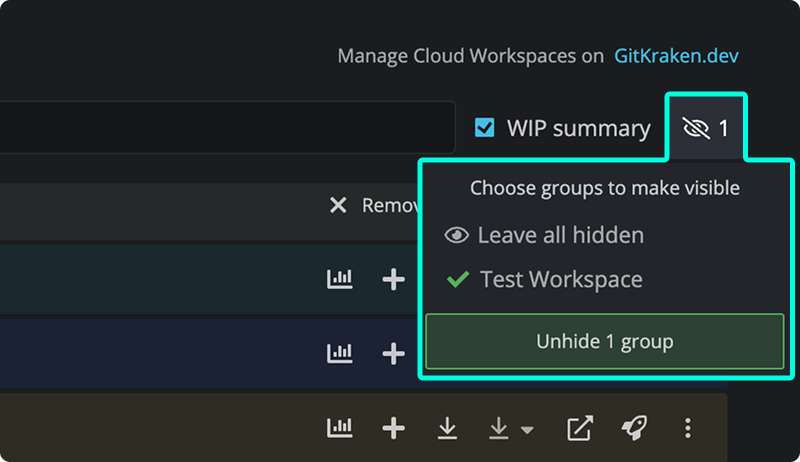
Select/Unselect Repositories
Manually select repositories for targeted multi-repo actions like Fetch or Pull.
Open/Clone/Locate Repositories
Open repositories in GitKraken Desktop or your preferred editor. You can also clone or locate repositories within the file system.
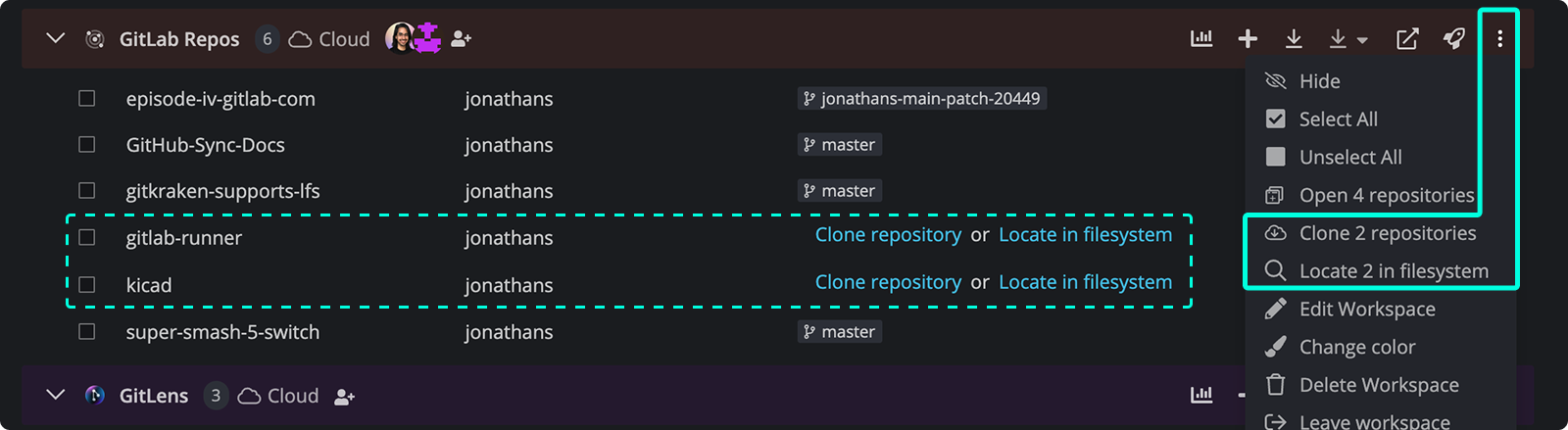
Edit Workspace Details
Customize your Workspace’s name, color, description, and access permissions.
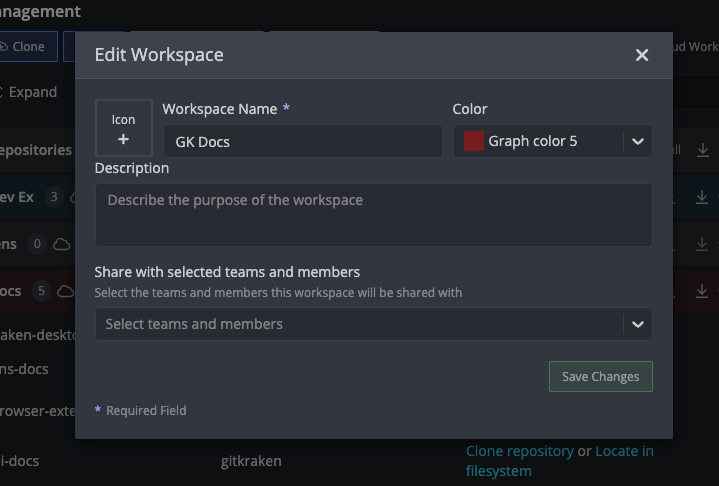
Change Workspace Color
Use color to visually organize and prioritize Workspaces. Select Change color from the three-dot menu.
Reorder Workspaces
Drag and drop Workspaces to arrange them in the desired order.
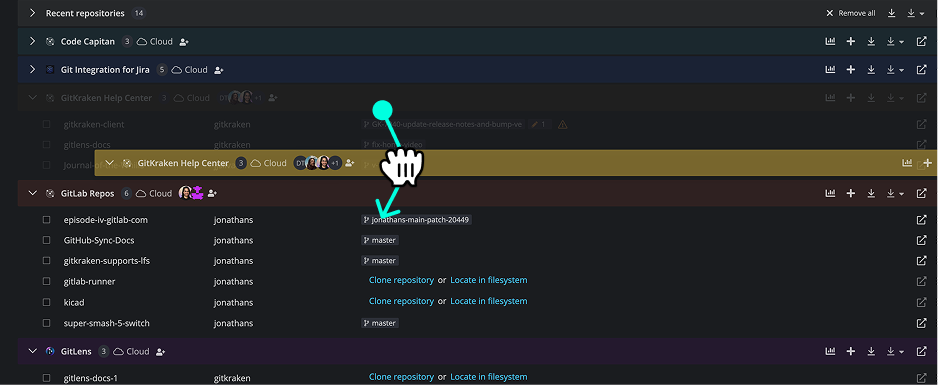
Use Insights to Visualize Pull Request History
GitKraken Insights helps you understand how pull requests are merged into your repositories. It provides:
- A visual history of your repository’s development
- Insight into pull request trends and team workflows
- Support for GitHub.com, Bitbucket.org, GitLab.com, and Azure DevOps (Hosted)
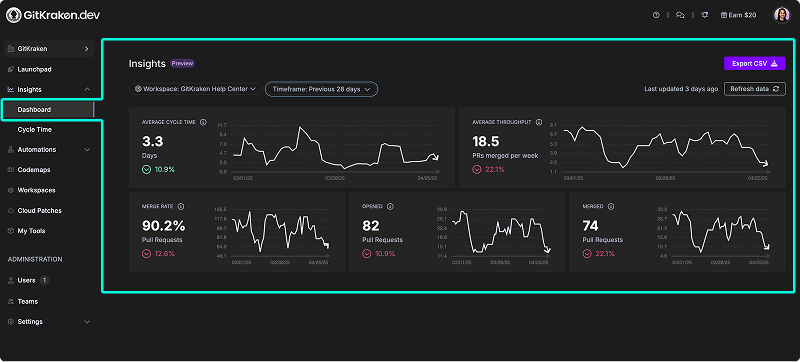
To launch GitKraken Insights:
- Open a Cloud Workspace.
- Click the Insights icon in the upper-right of the Workspace header.
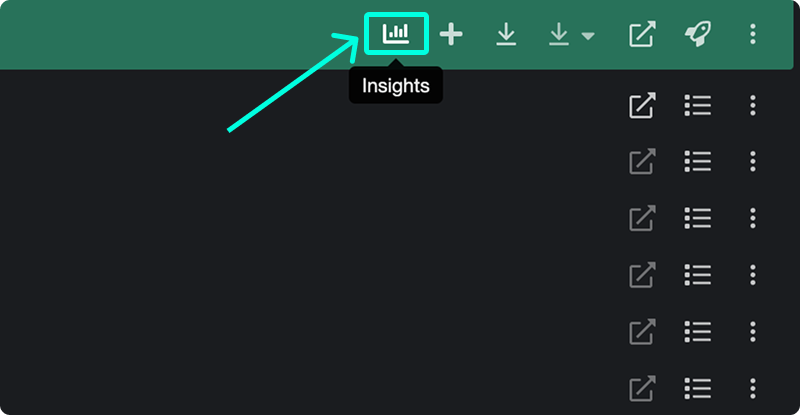
This will open a new browser tab showing insights for that Workspace on GitKraken.dev.
For more details, visit the GitKraken.dev Insights documentation.
Azure DevOps Requirements for Insights
To use Workspaces and Insights with Azure DevOps:
- You must enable Third-party application access via OAuth in Azure.
- Navigate to Organization Settings > Policies in your Azure DevOps dashboard.
Learn more from Microsoft’s official guidance: Change application connection & security policies for your organization.
Workspace Changelog
Take a trip down memory lane, and see how Workspaces have evolved over time.
| Version | Highlight |
|---|---|
| 10.4 | Insights now on gitkraken.dev |
| 10.3 | New look for Repo Management tab |
| 10.1 | Customize your Repository Management tab |
| 10.0.2 | Workspaces merge with Repository Management |
| 10.0 | Focus View becomes Launchpad |
| 9.5 | Multi-pull + Share Workspace |
| 9.2 | Issue View added (now in Launchpad) |
| 9.1 | Insights for Azure DevOps |
| 9.0 | Local & Cloud Workspaces + Insights |
| 8.9 | Team Overview added |
| 8.8 | Workspace Overview added |
| 8.6 | Bitbucket support added |
| 8.5 | Azure DevOps support added |
| 8.4 | Workspace pull requests added |
| 8.2 | Workspaces introduced |
