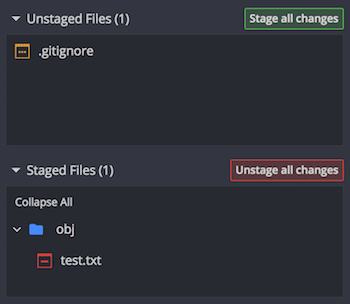Last updated: June 2025
Learn how to stage files, review changes, and manage tracked content in GitKraken Desktop.
Stage Files and Changes
Staging prepares your file changes for commit. To begin:
- Select the //WIP node in the Commit Graph to open the Commit Panel.
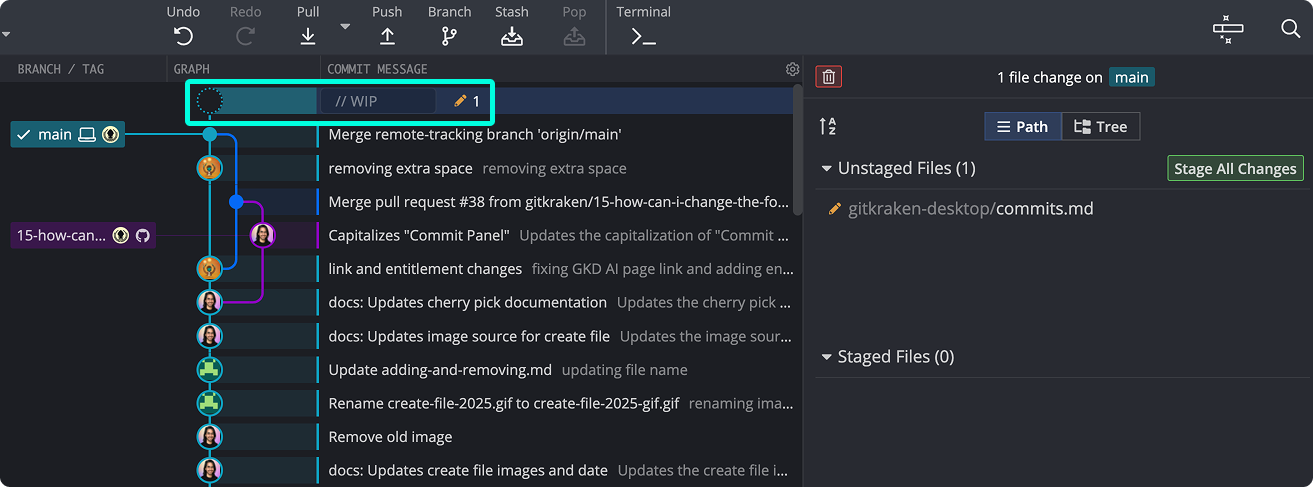
- Hover over a file and click to stage it.
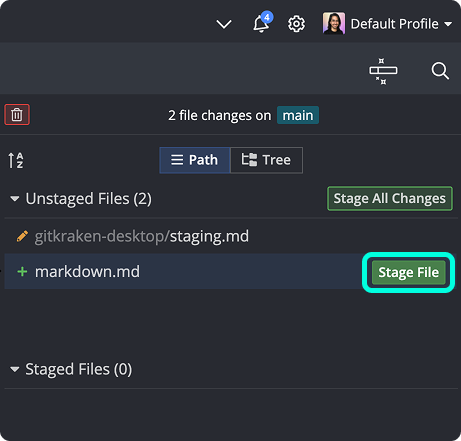
You can also:
- Click to stage all at once
- Click a file to view its diff and selectively stage lines:
- Highlight lines
- Right-click and select Stage selected lines
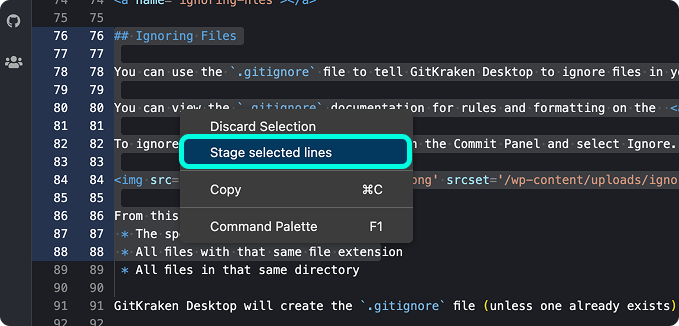
Tip: Use keyboard shortcuts to speed up staging actions.
Unstage Files or Lines
To unstage a file:
- Select the file under the Staged Files section
- Click
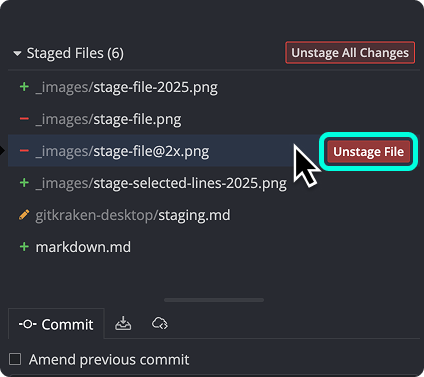
To unstage lines or hunks, click a file to view its diff and right-click the content to unstage.
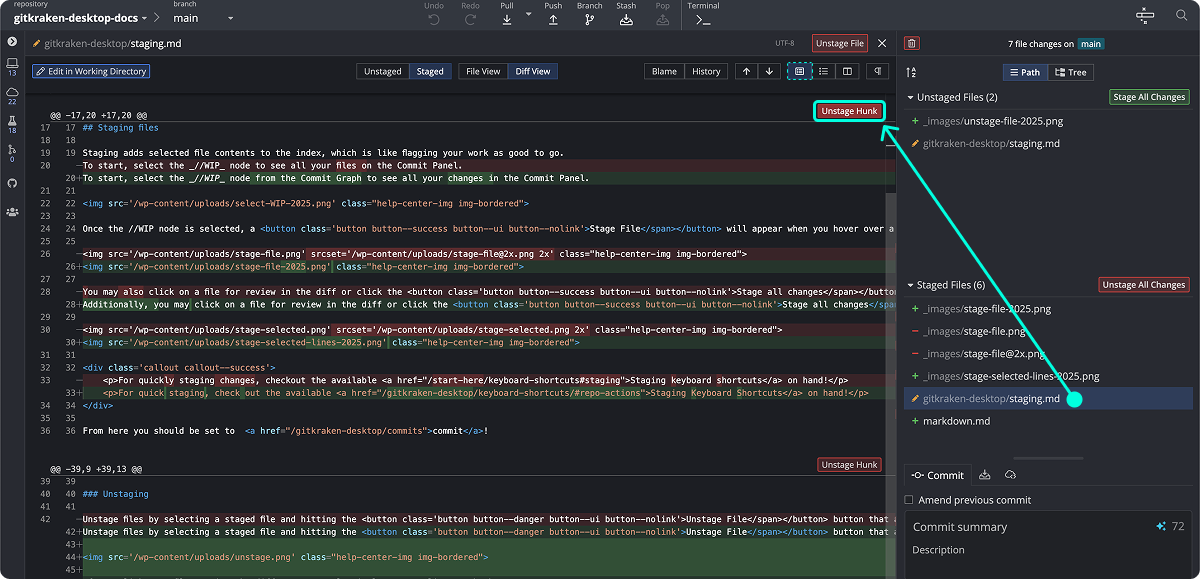
To unstage all:
- Click
Discard Changes
To discard changes across your working directory:
- Select the //WIP node
- Click the trash icon to discard all or selected files
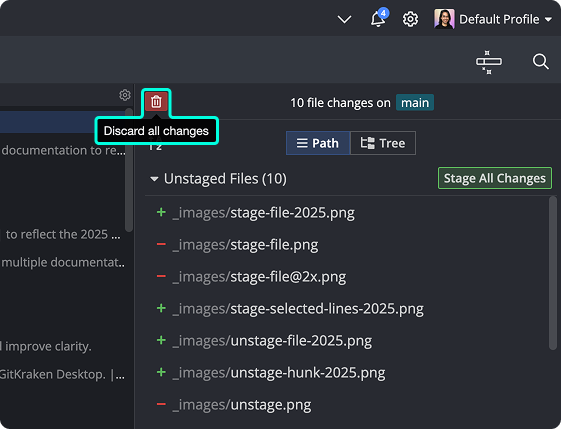
You can also:
- Multi-select files and right-click to Discard selected
- Discard lines/hunks from the file diff
- Right-click within the staging panel and choose Discard Changes
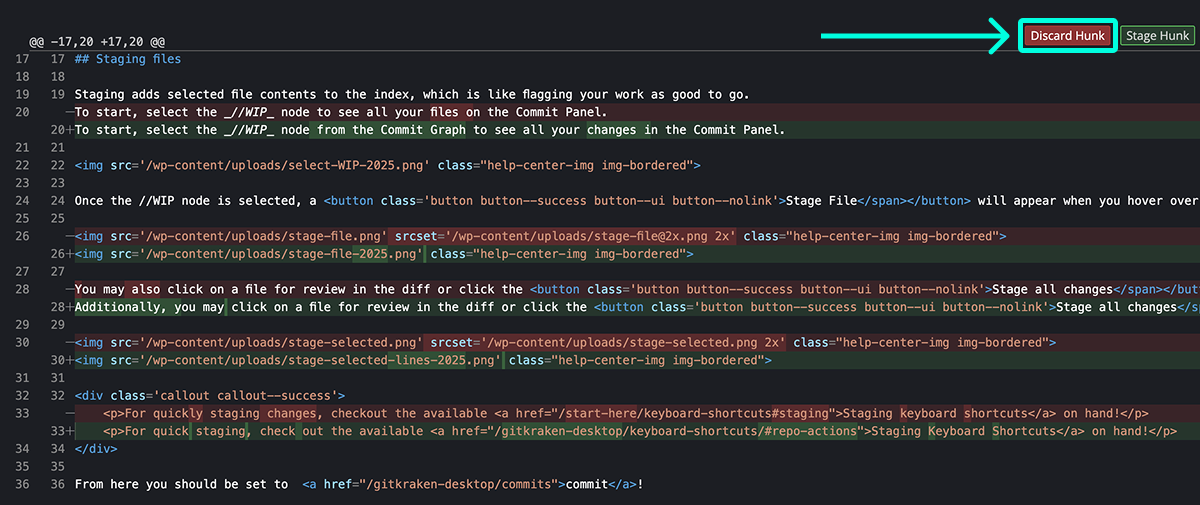
Ignore Files
To prevent Git from tracking certain files, add them to a .gitignore file.
Right-click a file and select Ignore:
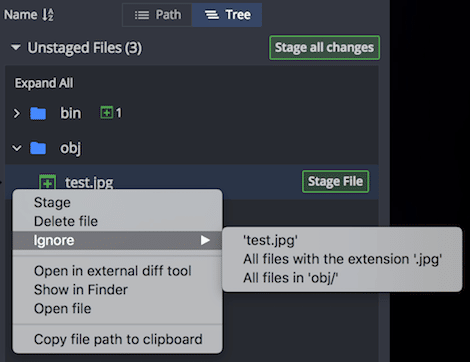
You can choose to:
- Ignore the selected file only
- Ignore all files with that extension
- Ignore all files in the directory
GitKraken Desktop will add the rule to a .gitignore file at the root of your repo. Nested .gitignore files are not parsed.
Note: GitKraken Desktop only uses the root-level .gitignore file.
Ignore Previously Tracked Files
If a file is already tracked, you’ll see two options:

Selecting Ignore will add the corresponding entry to the .gitignore file, but Git will continue tracking the file.
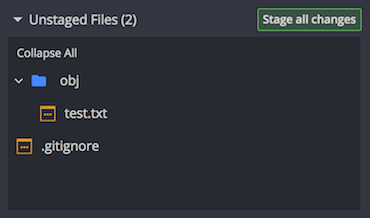
Selecting Ignore and Stop Tracking will add the entry and remove the file from the Git index, so Git stops tracking it.