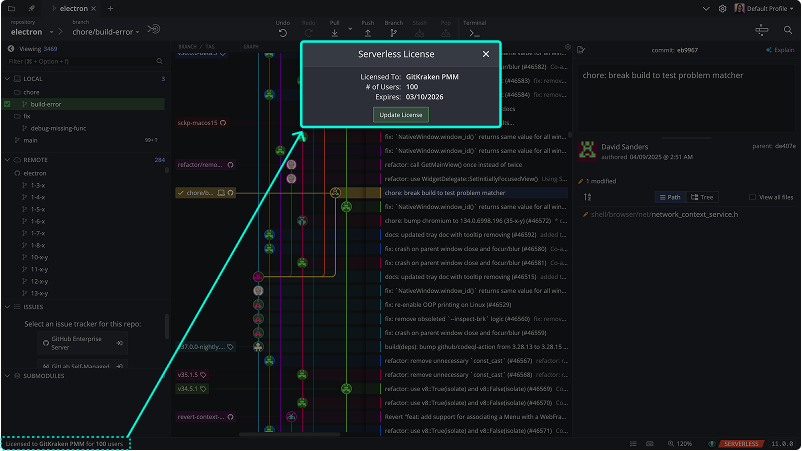Last updated: June 2025
GitKraken On-Premise Serverless (also known as GitKraken Stand-Alone) is designed for teams operating in disconnected or secure environments. It includes most core GitKraken features, with additional advantages:
- Works without internet access
- Requires no account creation
- Requires no server installation
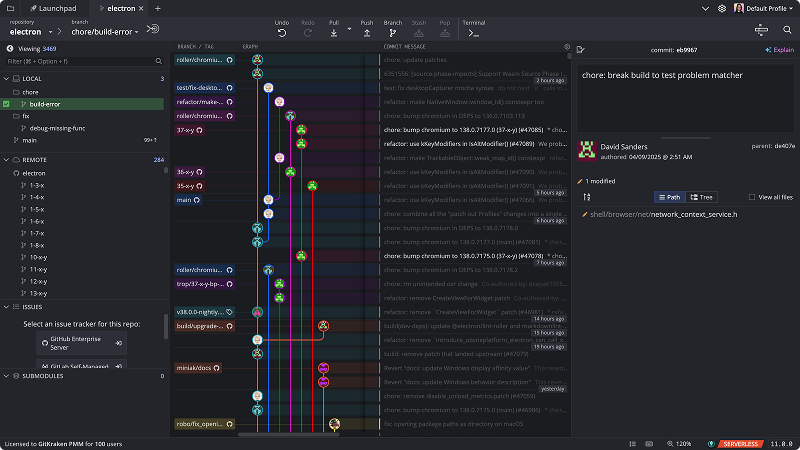
Note: GitKraken Desktop Self-Hosted and On-Premise Serverless versions are sold separately. Visit our On-Premise Pricing page to purchase.
To request a trial key, email [email protected].
How to Install GitKraken Serverless
Follow these steps to get started:
- Download GitKraken Serverless
- Install GitKraken Serverless
- Load your
.datlicense file
1. Download GitKraken Serverless
Download the appropriate client for your operating system from our downloads page.
If the page is inaccessible, contact your GitKraken administrator for internal distribution options.
2. Install GitKraken Serverless
Windows (.exe)
System Requirements: Windows 10+
Install: Double-click the downloaded .exe file and follow the setup instructions.
Data Location:
C:Users{user}AppDataRoaming%APPDATA%.gitkraken(for older versions)
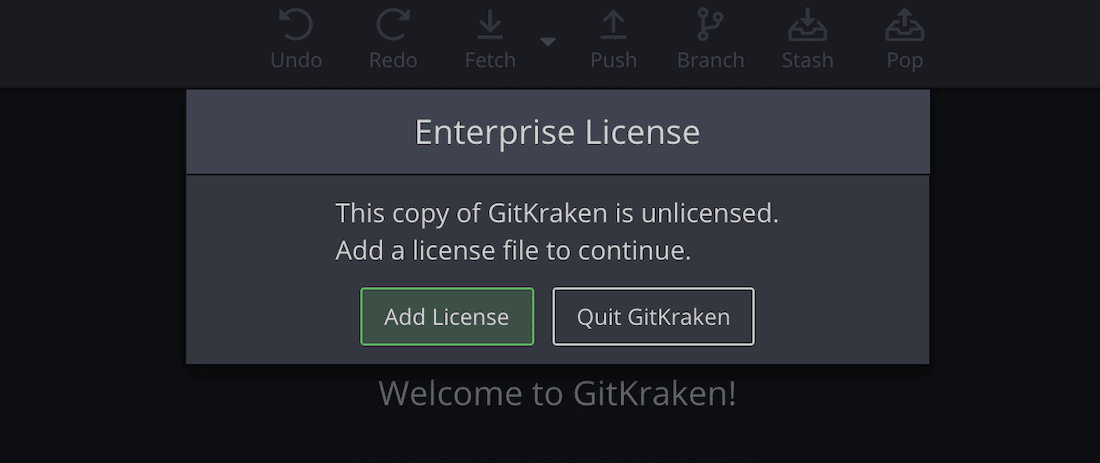
macOS (.dmg)
System Requirements:
- Intel: macOS 10.15+
- Apple Silicon: macOS 11+
Install: Open the DMG file and drag the GitKraken icon into your Applications folder.
Data Location: /Users/{user}/.gitkraken (or ~/.gitkraken)
Linux (.deb, .rpm, .tar.gz)
System Requirements:
.deb: Ubuntu 18.04+ LTS, Debian 10+.rpm: RHEL 8+, Fedora 39+
Install Commands:
.deb
wget https://release.gitkraken.com/linux-standalone/gitkraken-amd64.deb
dpkg -i gitkraken-amd64.deb.tar.gz
wget https://release.gitkraken.com/linux-standalone/gitkraken-amd64.tar.gz
tar -xvzf gitkraken-amd64.tar.gz.rpm
wget https://release.gitkraken.com/linux-standalone/gitkraken-amd64.rpm
sudo dnf install ./gitkraken-amd64.rpmNote: For older distros, use yum if dnf is not available.
Data Location: /home/{user}/.gitkraken (or ~/.gitkraken)
3. Load License File
At first launch, you’ll be prompted to load the .dat license file.
If you don’t have the file, contact your GitKraken admin. Admins can retrieve it from app.gitkraken.com. For older accounts or help locating the file, contact support.
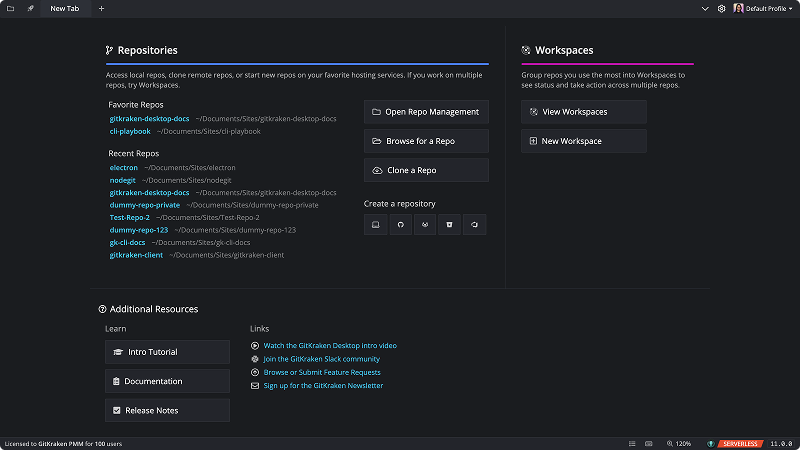
License File Locations
GitKraken checks the following locations for license files:
Linux/macOS:
/usr/local/share/gitkraken/usr/share/gitkraken- Directory above application
- Application directory
~/.gitkraken
Windows:
C:ProgramDataGitKraken- Directory above the
.exe - Directory of the
.exe %APPDATA%.gitkraken
Updating Your License File
If your license expires, you can:
- Replace the file in one of the directories listed above
- Or, update manually:
- In GitKraken, click the license text in the bottom-left corner
- Select Update License