Last updated: June 2025
GitKraken Desktop includes experimental features, which are early previews of in-development functionality. These features may change or be removed in future releases.
Access Experimental Features
To access experimental settings:
- Go to Preferences Experimental
Experimental features are optional and can be enabled or disabled at any time. If you experience issues or have feedback, contact support.
Git Executable
This setting allows GitKraken Desktop to use your system’s Git executable instead of NodeGit for core Git operations. It can enhance compatibility and performance.
Enable it from: Preferences > Experimental > Use Git Executable
GitKraken ships with Git built-in, or you can select a system Git path.
Features Using Git Executable
Git actions that currently use the Git executable (by version):
v9.4.0–11.85.0:
- Commit, fetch, push, pull
- Branch rename/delete, merge base
- Tag creation/deletion, revert commits
- Cherry-pick, rebase, checkout, clone
- Staging, unstaging, stash support
- SSH signing, Git Credential Manager
- Discard changes, undo/redo, hooks output
- Reset to commit (mixed, hard, soft)
- Undo checkout
- Submodules
See full details per release in the GitKraken Desktop release notes.
Cloud Patches
What Are Cloud Patches?
A Cloud Patch is a Git patch that GitKraken securely stores so you can share it across GitKraken Desktop, GitLens, and CLI. Use them to:
- Share work-in-progress with teammates before a pull request
- Apply changes across machines or collaborators securely
How to Enable
Cloud Patches require the Git Executable to be enabled (it is by default).
Create a Cloud Patch
- Stage files in the Commit Panel.
- Click the Cloud Patch icon.
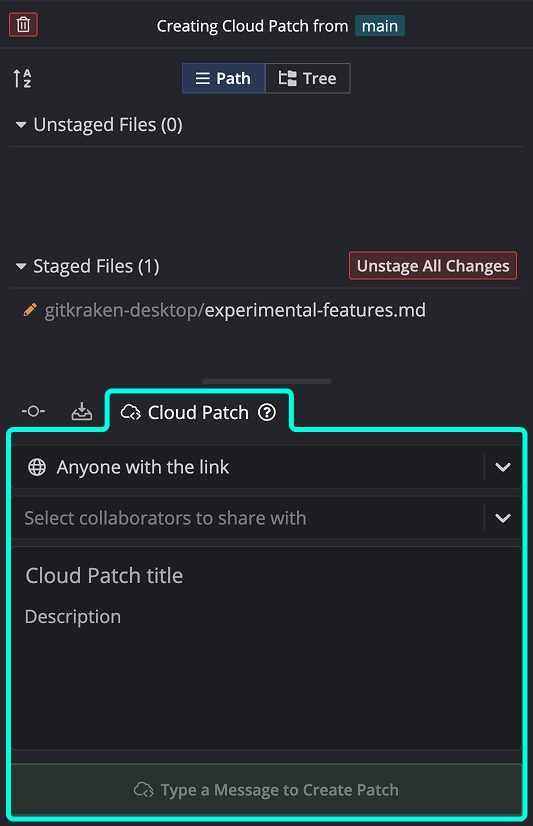
You can also right-click any commit in the graph and select Share commit as Cloud Patch.
Share and Apply Cloud Patches
- Copy the link from the toast or Left Panel
- Options:
- Anyone with the link
- Anyone in my org (requires GitKraken login)
- Only selected collaborators (requires login)
Recipients can open the patch and apply it to a selected branch.
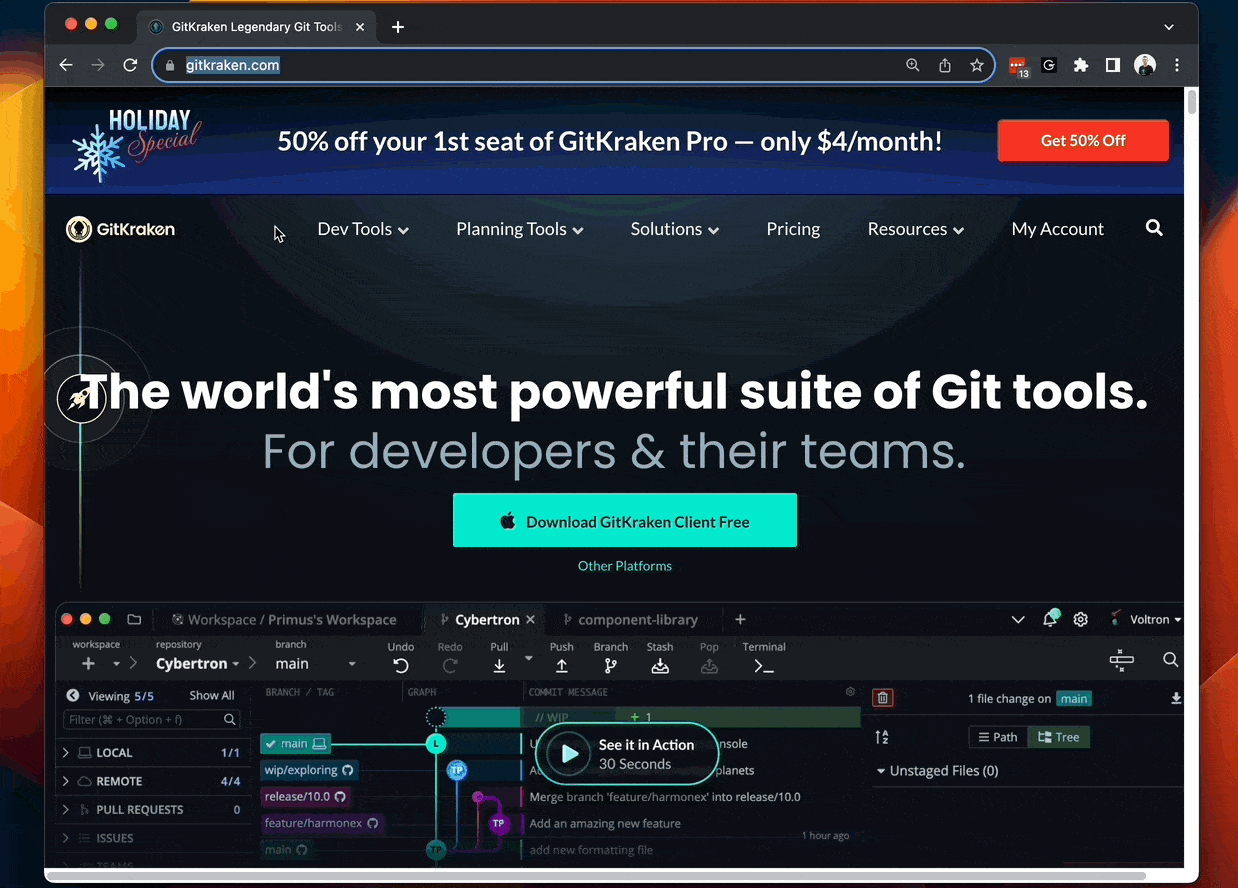
Manage Cloud Patches
To delete a patch, right-click it in the Left Panel and choose Delete Cloud Patch.
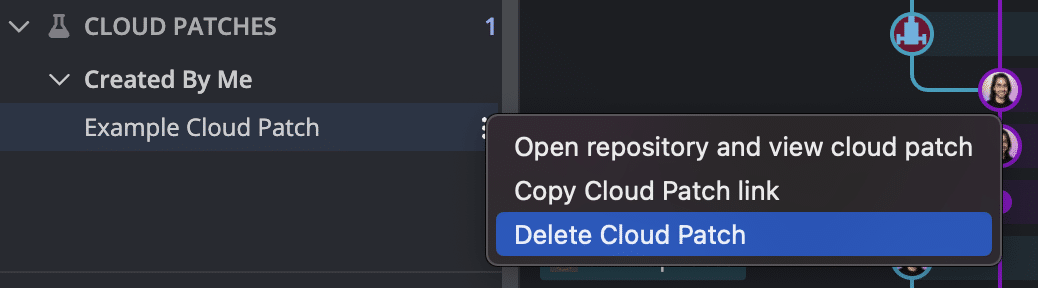
Self-Hosting Cloud Patches
You can self-host Cloud Patch data on an AWS S3 instance instead of GitKraken servers. See Security Controls for setup instructions.
