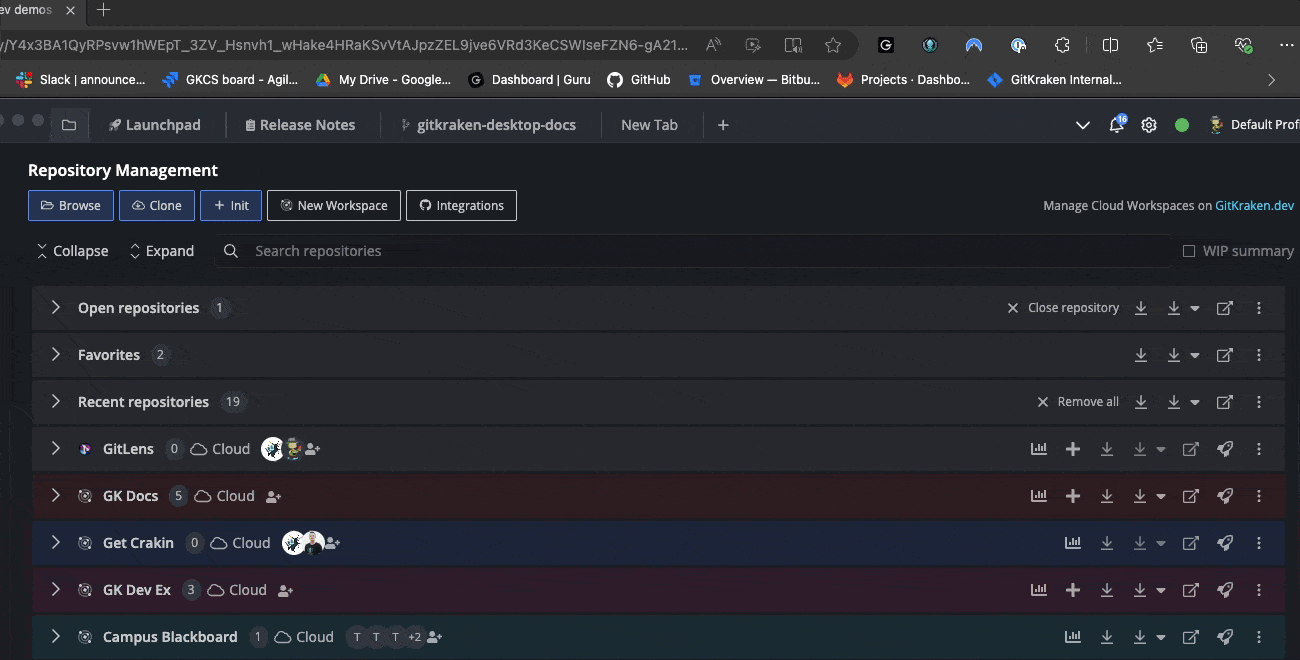Last updated: June 2025
Each user will need to open, clone, or initialize a repository in GitKraken Desktop. This guide explains how.
Setup
Complete these setup steps before managing repositories:
- Install GitKraken Desktop
- Create an account and configure your profile
Repository Management
The Repository Management tab provides an overview of active repositories, Workspaces, and favorites. Open this tab by clicking the folder icon in the top-left or using:
- Alt + O (Windows/Linux)
- Cmd + O (Mac)
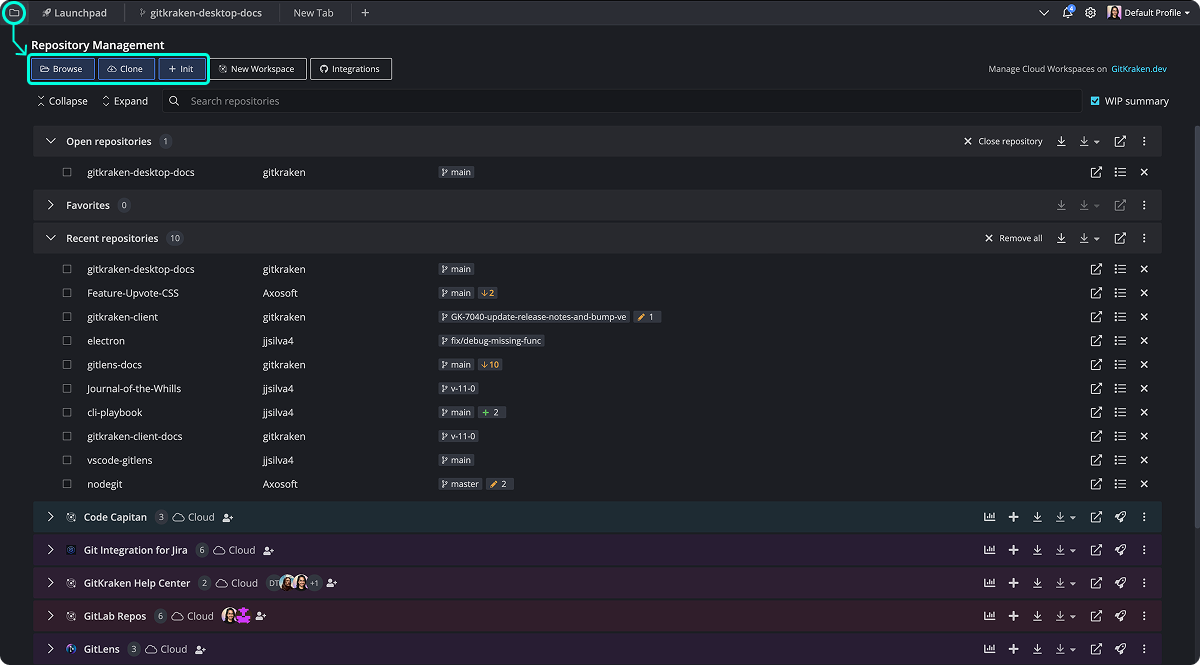
From here, you can:
- Browse: Open a local Git repository.
- Clone: Copy a remote Git repository to your machine.
- Init: Initialize a new Git repository or reinitialize an existing one.
This tab also includes Workspaces and repository actions:
- Open in VS Code
- View repository details (README.md panel)
- Open/Close repo tab
Open an Existing Project
To open an existing repo:
- From Repository Management, select
- Use the file explorer to locate your repo
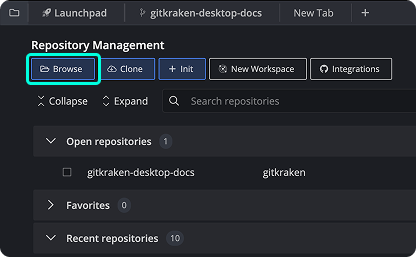
You can also access this via the New Tab by clicking the + icon.
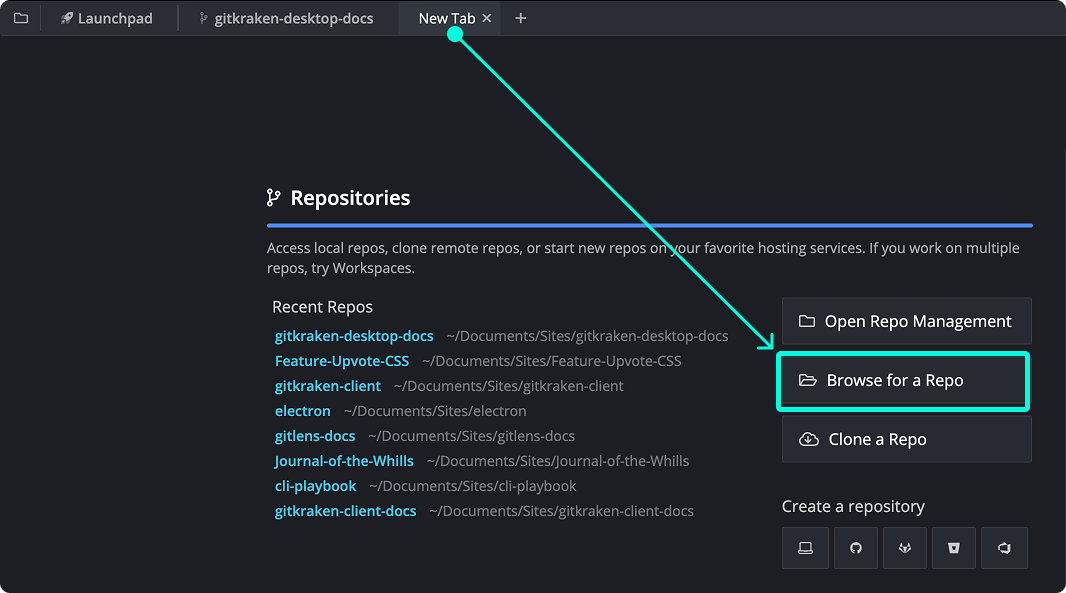
Clone a Project
To clone a remote repo:
- In Repository Management, select
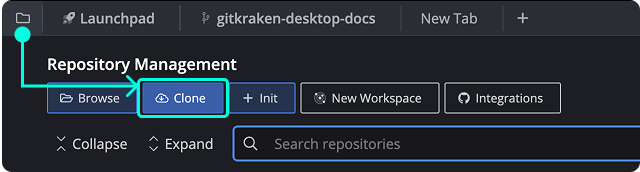
- You can also access clone options via File > Clone or the New Tab.
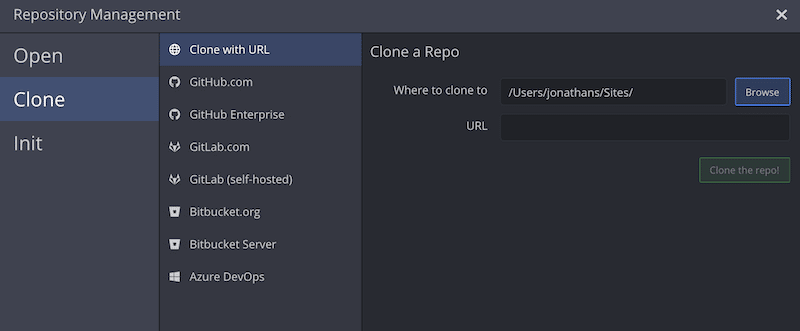
Initialize a New Project
To start a new repo:
- Select in Repository Management.
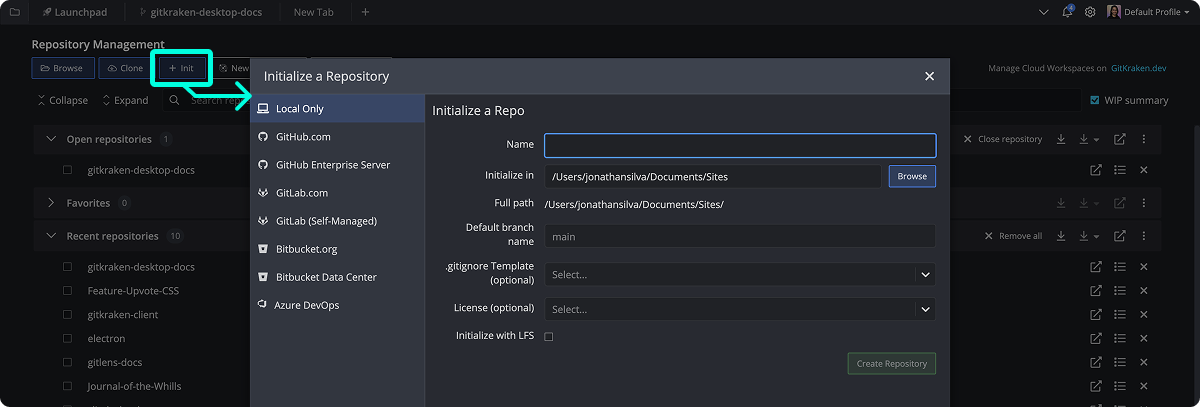
-
Fill in:
- Repository path
.gitignoretemplate (optional)- License (optional)
-
Click
Also accessible via File > Init or New Tab.
Initialization result:
.gitdirectory created- Repo opens in GitKraken Desktop
- Includes
README.md, and optionally.gitignoreandLICENSE
You can also initialize a repository directly to GitHub, Bitbucket, or other remote providers.
Customize Repository Management
- Drag and drop group headers to reorder
- Change colors via Change color in the repo group menu
- Set default colors in Preferences > UI Customization