Last updated: June 2025
A pull request (sometimes called merge requests) is a review workflow that lets you propose changes in one branch before merging it into another. GitKraken Desktop supports creating, managing, and reviewing pull requests with integrated Git services like GitHub, GitLab, Bitbucket, and Azure DevOps.
Creating a Pull Request
To create a pull request:
- Drag one branch onto another and select Start a pull request
- Or right-click the target branch and choose the same option
- Or click the icon in the Left Panel PULL REQUESTS section
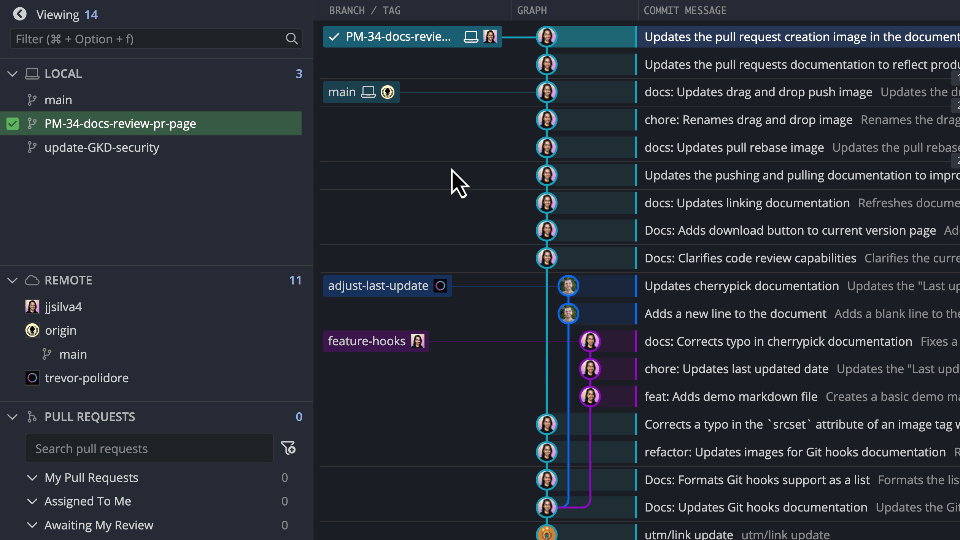
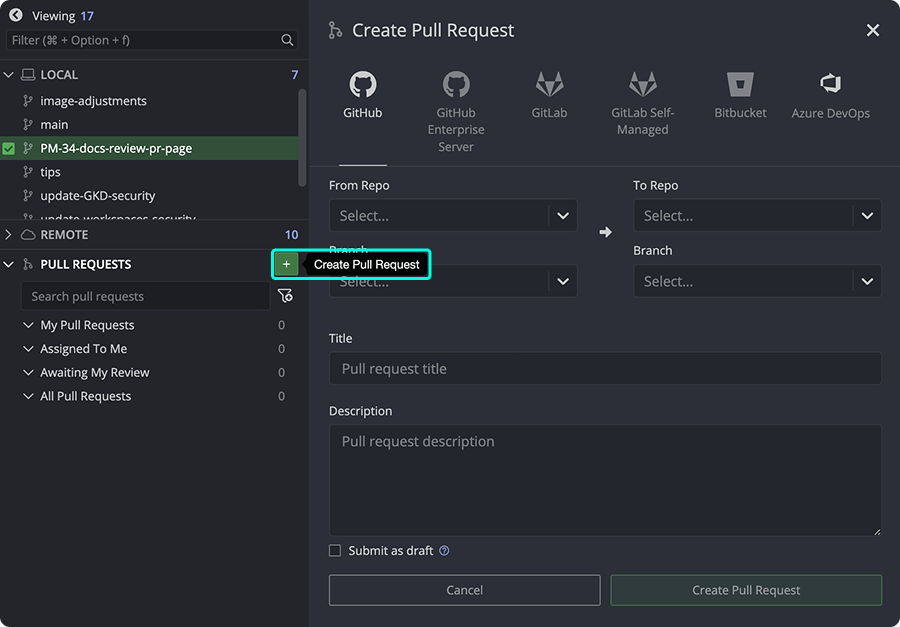
Note: If the Azure DevOps PR form isn’t populating, see Azure DevOps Integration.
Pull Request Templates
GitKraken Desktop supports PR templates on GitHub, GitLab, and Azure DevOps. When committed to the remote, the template appears during PR creation.
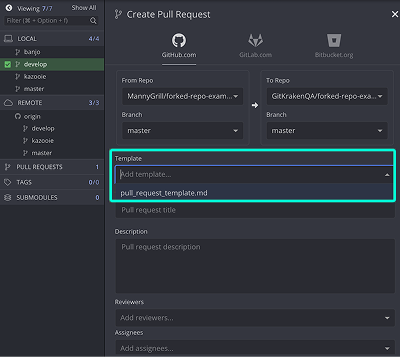
Tips:
- Follow your provider’s documentation for file location
- Ensure the template is on the currently checked out branch
Resources:
Assignees, Labels, Reviewers
Some integrations allow adding:
- Assignees
- Reviewers
- Labels
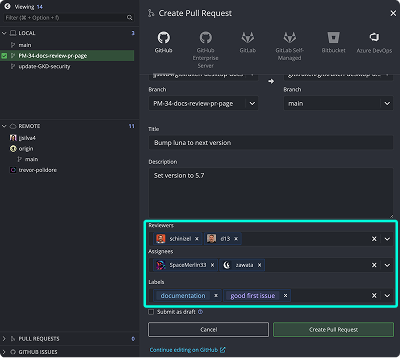
Conflict warnings appear if your source and target branches differ:
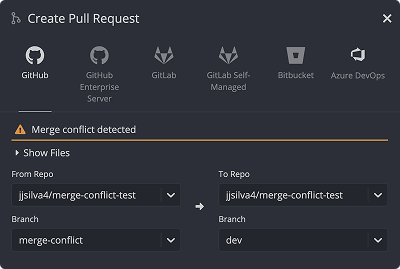
Reminder: Push your branch before creating a pull request.
Draft Pull Requests (GitHub)
With the GitHub integration, select the draft checkbox to mark the pull request as a draft.
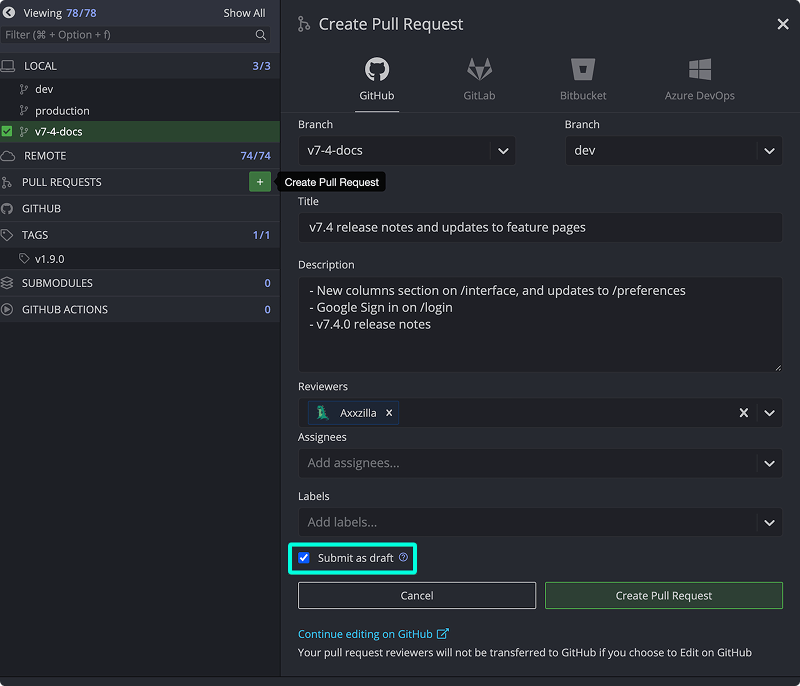
GitHub Pull Request View
Enable the GitHub integration to access GitHub PR view:
- Select a PR in the Left Panel
- Or click the PR icon in the Launchpad
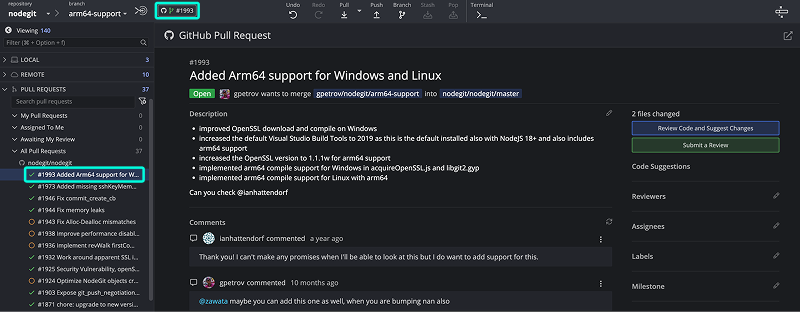
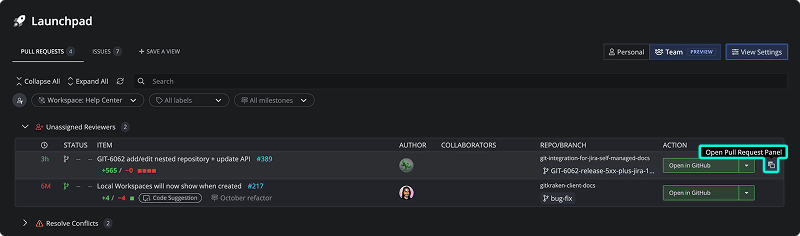
From this view, GitHub users can edit:
- Title
- Description
- Reviewers
- Assignees
- Milestones
- Labels
Click to review changes.
Suggest Changes
Suggest edits directly in GitKraken Desktop or gitkraken.dev.
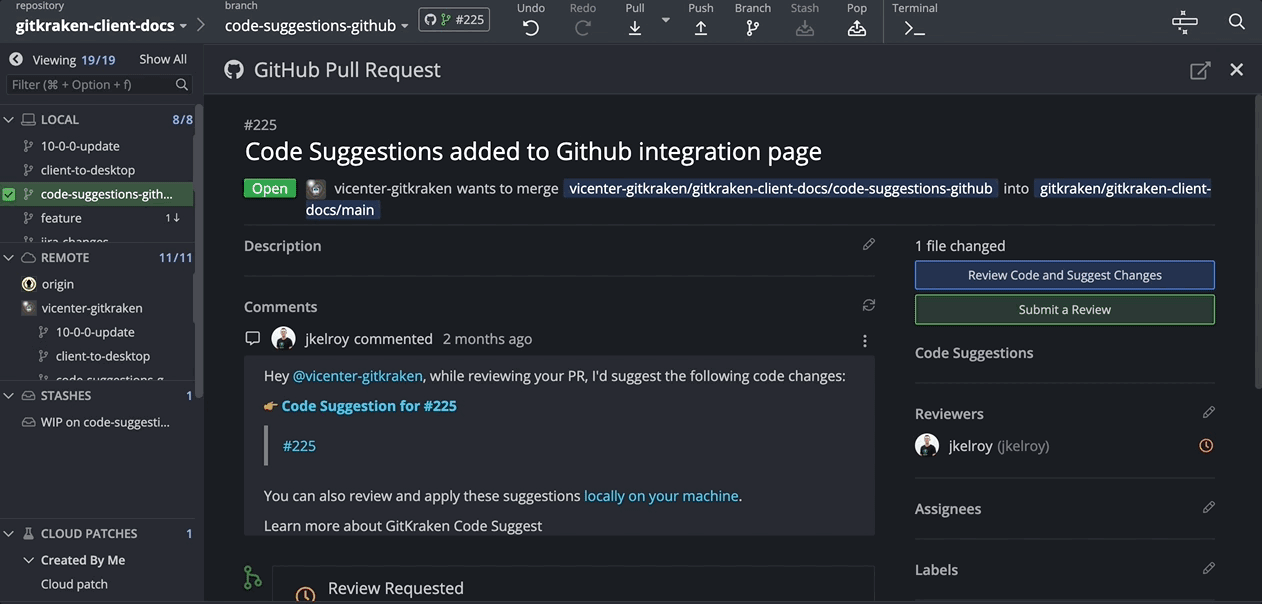
Accept or Reject Suggestions
Code suggestions display in the PR view under the “Code Suggestions” label:
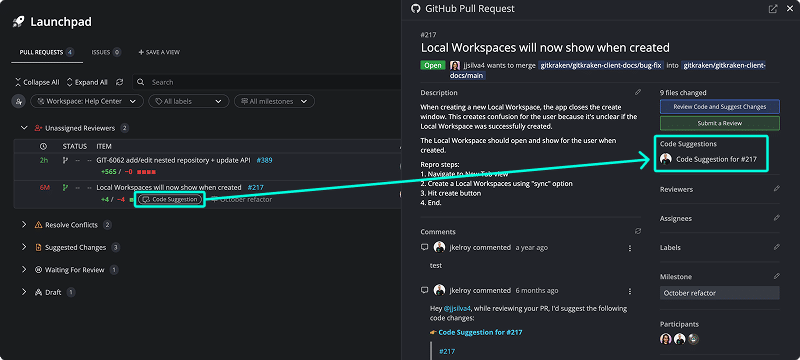
You can apply or reject each suggestion in the Commit Panel:
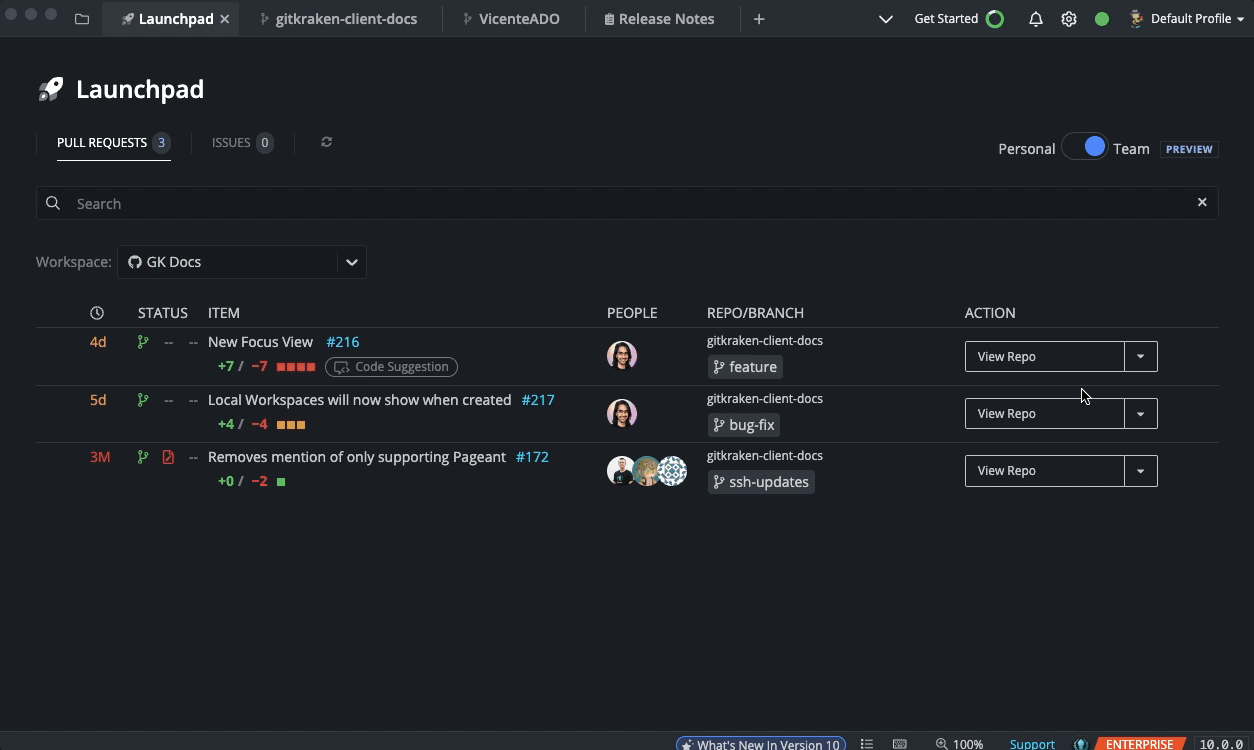
Commenting and Quoting
Comment on pull requests, refresh the comments feed, or quote replies:
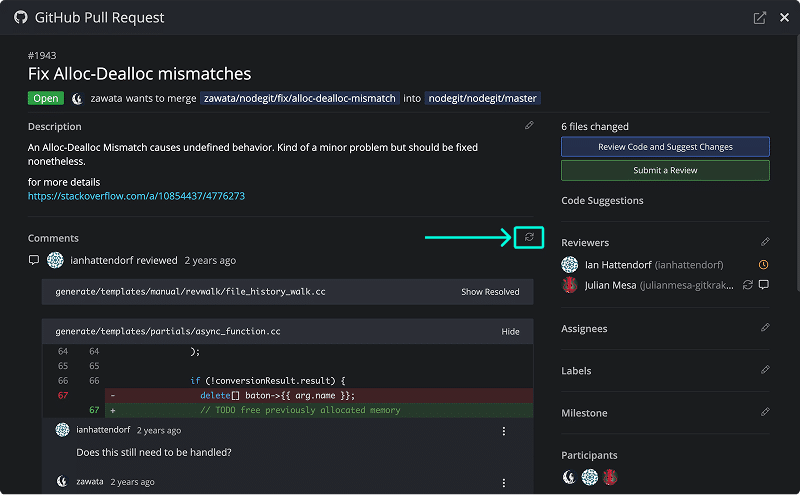
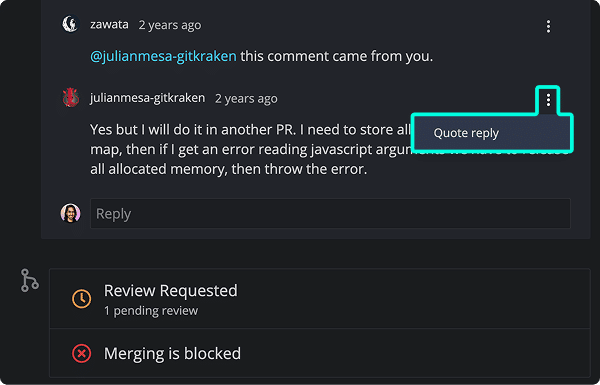
Branch Actions and Build Status
Double-click a branch in the PR view to check it out. Click build status to open in browser.
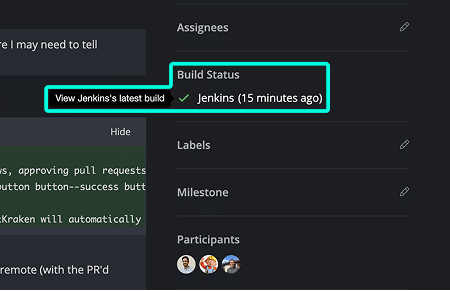
If the remote isn’t added yet, GitKraken will prompt you to add it.
Merge in GitHub PR View
Click to merge.
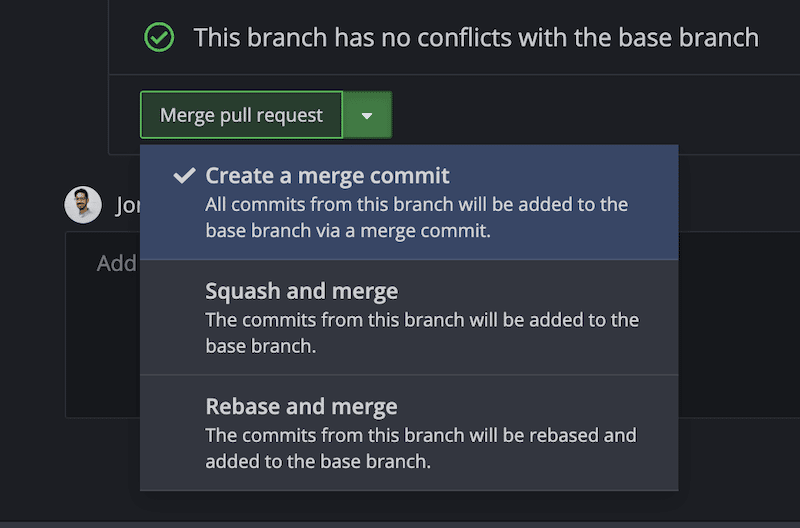
Choose:
- Create a merge commit
- Squash and merge
- Rebase and merge
If data appears out of sync, refresh GitKraken Desktop.
Active Pull Requests Panel
Active PRs appear with this icon and are listed in the PULL REQUESTS section of the Left Panel.
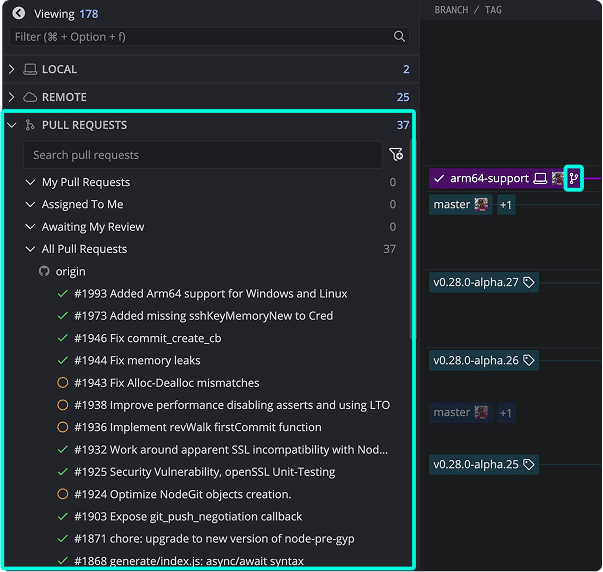
Use predefined filters like My pull requests or All pull requests, or create custom filters.
Tooltips show branch, author, status, and more:
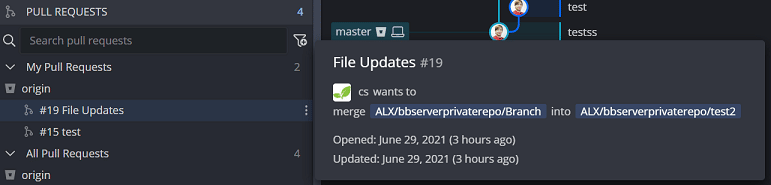
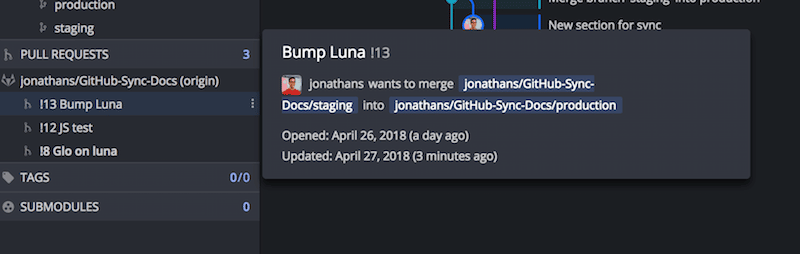
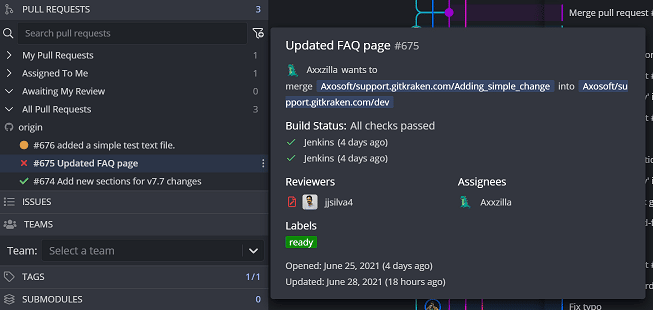
Pull request icons:
- = CI passed and approved
- = CI passed/pending or reviews pending
- = Failing CI or changes requested
