Last updated: June 2025
The upgrade procedure is the same whether you’re running GitKraken Self-Hosted on CentOS, Ubuntu, or RHEL7.
Note: GitKraken Desktop Self-Hosted and On-Premise Serverless versions are sold separately from standard subscriptions. To purchase, see our On-Premise Pricing page.
Upgrade Self-Hosted Server
-
Navigate to the folder where GitKraken Self-Hosted is installed (the folder with
docker-compose.yml). -
Take down the current instance:
sudo docker-compose down -
Back up the
docker-compose.ymlfile. -
Extract
GitKrakenEnterpriseServer.zipin the same folder. This will overwritedocker-compose.yml. -
Compare the new and old
docker-compose.ymlfor differences, such as:- Port configurations
- Volume mount paths
- Environment variable updates
-
If you are not using
docker-compose(e.g., Nomad setup), adjust image names/tags in your swarm manager accordingly. -
Load Docker images:
sudo sh loadImages.sh -
Restart the server from the same directory:
sudo docker-compose up
Note: Always run docker-compose up from the original directory. On CentOS or RHEL7, you may need full paths:
sudo systemctl start docker.service
sudo /usr/local/bin/docker-compose upUpgrade Self-Hosted Clients
-
Open your
docker-compose.ymlfile. -
Find the
gk-enterprise-controllerservice. Undervolumes, identify the client volume:- ./gk-data/release:/controller/release -
This line splits into:
- Host path:
./gk-data/release - Container path:
/controller/release
- Host path:
-
Navigate to the release folder on the host machine. Extract
release.zipand overwrite existing content. -
After extracting, your folder should look like:
./gk-data/ └── release/ ├── linux/ ├── darwin/ ├── win32/ └── win64/ -
GitKraken Self-Hosted users will now receive the latest client.
Update License
To update your GitKraken Self-Hosted license:
- Copy the new
license.datfile to the server. - Open the License tab on your Enterprise site.
- Browse to and select the new license file.
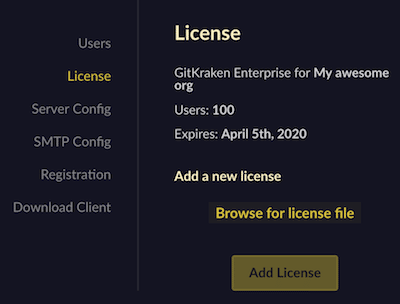
Reset the Super User Password
-
Stop GitKraken Self-Hosted:
sudo docker-compose down -
Add the environment variable
SUPER_USER_RESET: 1undergk-servicesindocker-compose.yml:environment: SUPER_USER_RESET: 1 -
Start the instance:
sudo docker-compose up -
Visit
/reset/super-userin your browser to set a new password. -
Confirm login works, then shut down the server:
sudo docker-compose down -
Remove the
SUPER_USER_RESETvariable fromdocker-compose.yml. -
Restart GitKraken Self-Hosted:
sudo docker-compose up
