Last updated: June 2025
GitKraken lets you connect to Azure DevOps (formerly VSTS), making it easier to find and manage repositories when cloning, working with remotes, or handling pull requests.
Benefits
- Create new repositories on your Azure DevOps account with optional .gitignore and license files.
- Automatically generate and copy an SSH key to Azure DevOps.
- Clone directly from your Azure DevOps repository list.
- Identify Azure DevOps repositories by remote avatars on the Commit Graph.
- Add remotes for Azure DevOps repositories.
- Create and view pull requests, including the ability to add reviewers.
Note: The Azure DevOps integration requires a Pro subscription tier or higher.
Azure DevOps Authentication
To authenticate with Azure DevOps:
- Open Preferences > Integrations in the top-right corner.
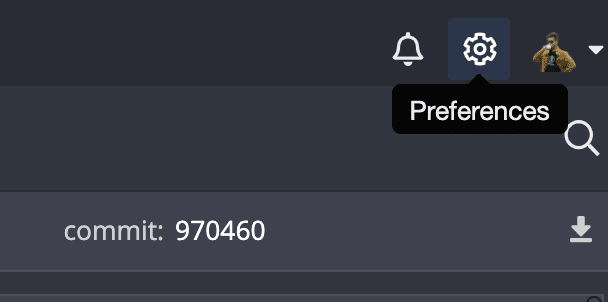
- Choose Azure DevOps and click .
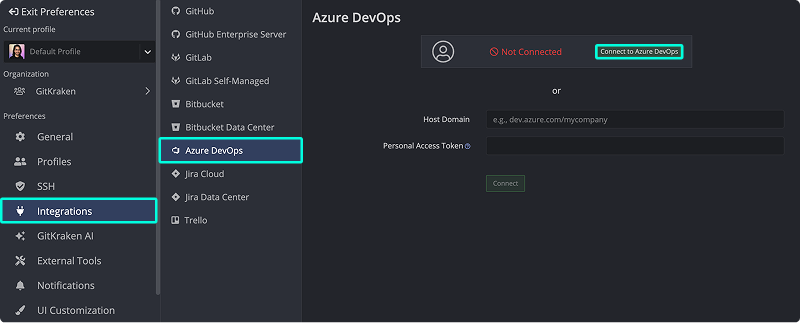
- In the browser window that opens, log in with your Azure DevOps credentials. Once successful, select Open GitKraken and choose your organization.
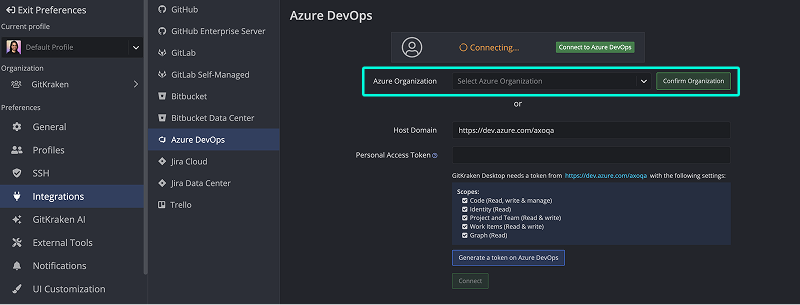
You can also connect using a Personal Access Token (PAT):
- Enter your host domain and click the button.
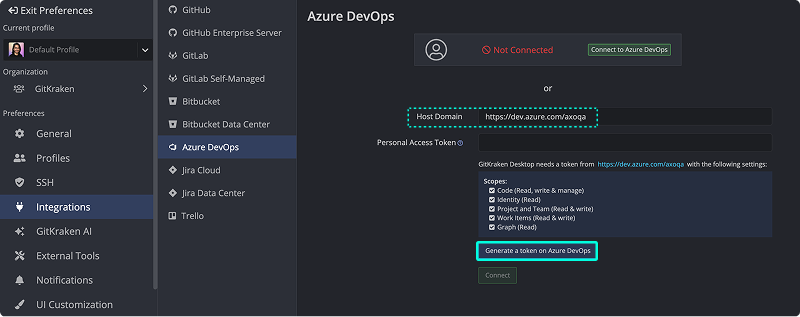
- Log in to Azure DevOps and generate a token.
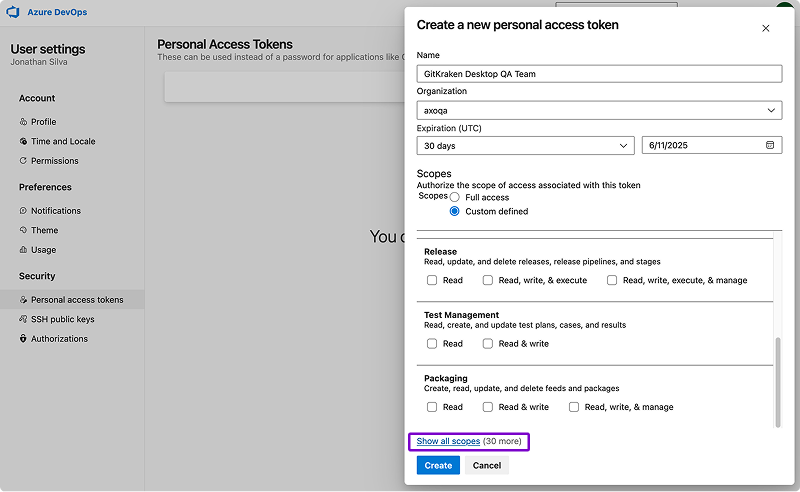
- Copy the token (you’ll only see it once) and paste it into GitKraken, then click .
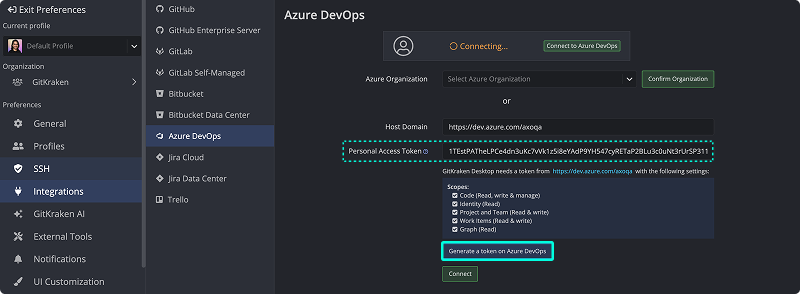
Generating an SSH Key for Azure DevOps
GitKraken uses your default SSH configuration from Preferences > SSH unless you configure a specific key for Azure DevOps or enable your system SSH agent.
Once connected, you can generate a new SSH key:
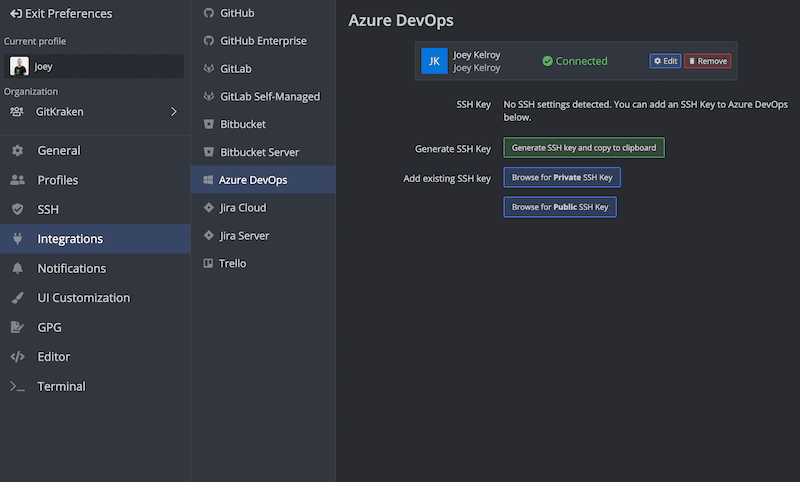
- Click .
- Paste the key into your Azure DevOps SSH settings.
OAuth Integration with Azure DevOps
When authenticated, GitKraken enables:
- Browsing your Azure DevOps repositories while cloning:
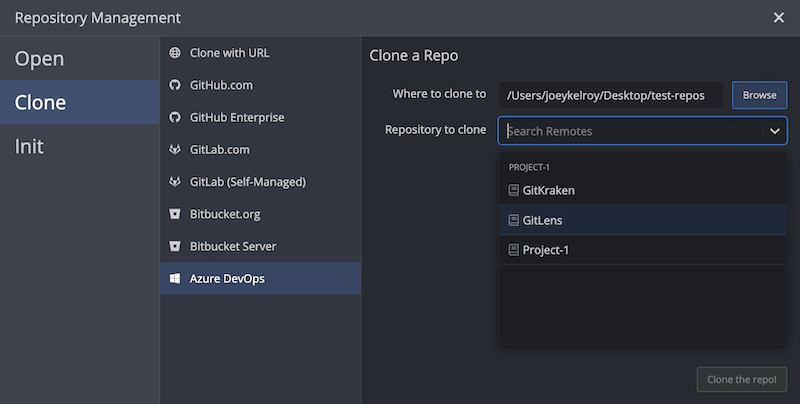
- Viewing fork options when adding remotes:
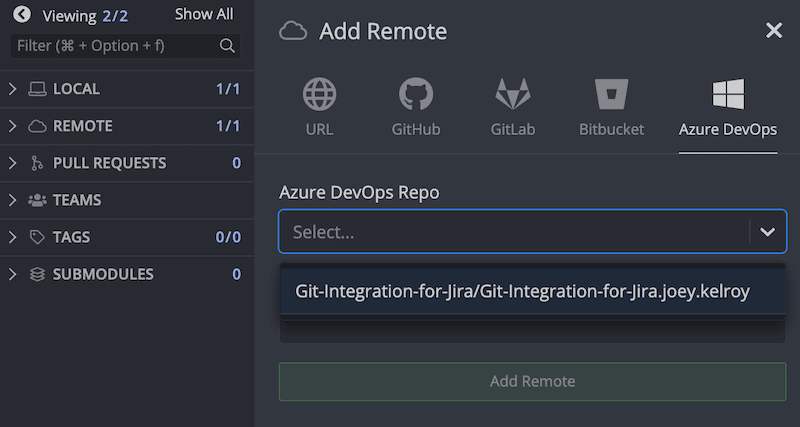
Manual URL entry is still available.
Connecting to Multiple Azure DevOps Accounts
GitKraken supports one Azure DevOps account per profile. With a paid Pro, Teams, or Enterprise plan, use multiple profiles to switch between accounts.
Requirement for Connecting to Azure DevOps Using OAuth
To connect via OAuth, Azure DevOps must allow third-party applications:
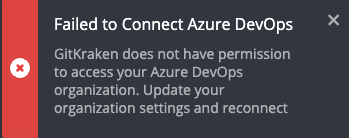
- Navigate to Organization Settings > Policies in Azure DevOps.
- Enable Third-party application access via OAuth.
For details, refer to Microsoft documentation: Change application connection & security policies for your organization.
If this setting cannot be enabled, you can connect using a Personal Access Token (PAT) instead.
Troubleshooting
Azure DevOps Pull Request Form Not Showing in GitKraken
If your Azure DevOps pull request does not appear in GitKraken:
- In the Left Panel, right-click the remote (typically
origin) and select Edit. - Make sure the URL matches the domain used for your integration:
- If using a PAT: should match the Host Domain URL from Preferences > Integrations.
- If using OAuth: should match the connected domain.
- The correct format is:
dev.azure.com/[organization] - Avoid using the deprecated VSTS format:
[organization].visualstudio.com - Click Edit Remote to save changes.
