Connect specific single git repositories via Git Integration for Jira app.
Step 1
On the Manage integrations page, click Add integration.
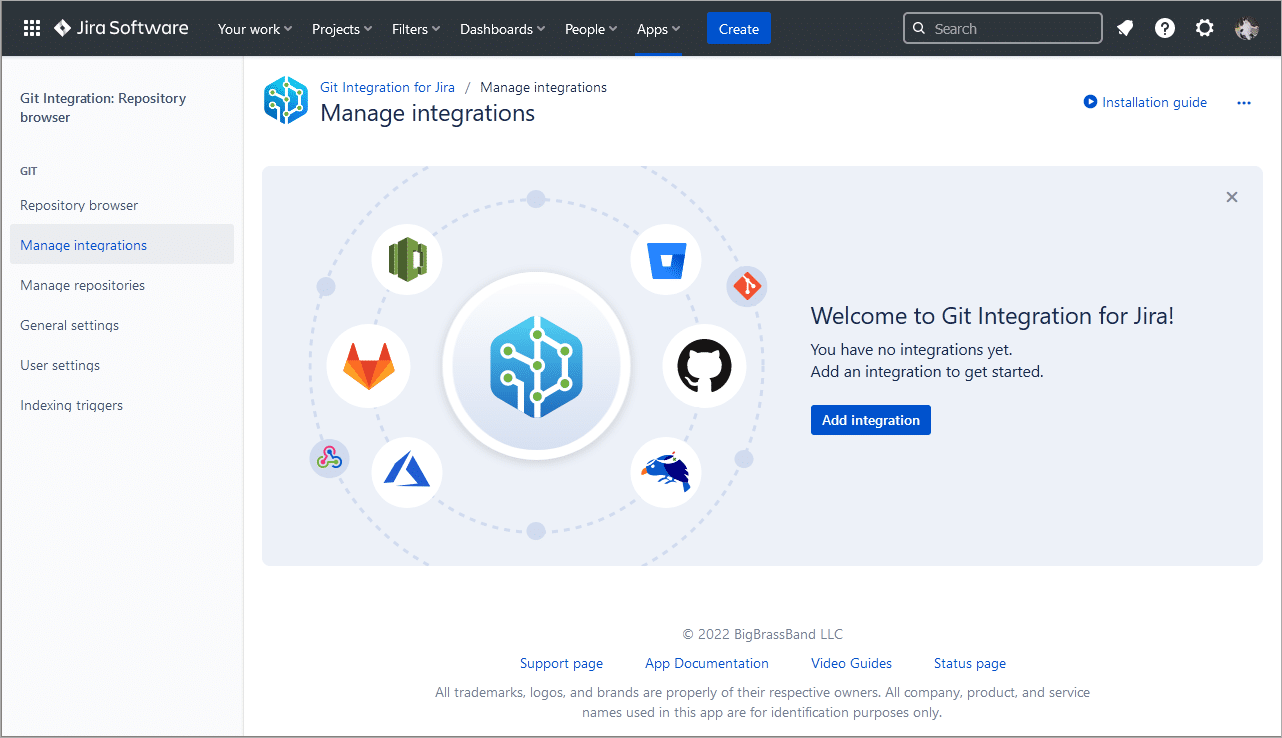
Step 2
On the Git hosting service selection screen, use the Quick start section by pasting the git clone URL in the provided box (HTTPS or SSH) then click Connect to proceed.
You can also click on Plain Git Repository to connect single git repositories.
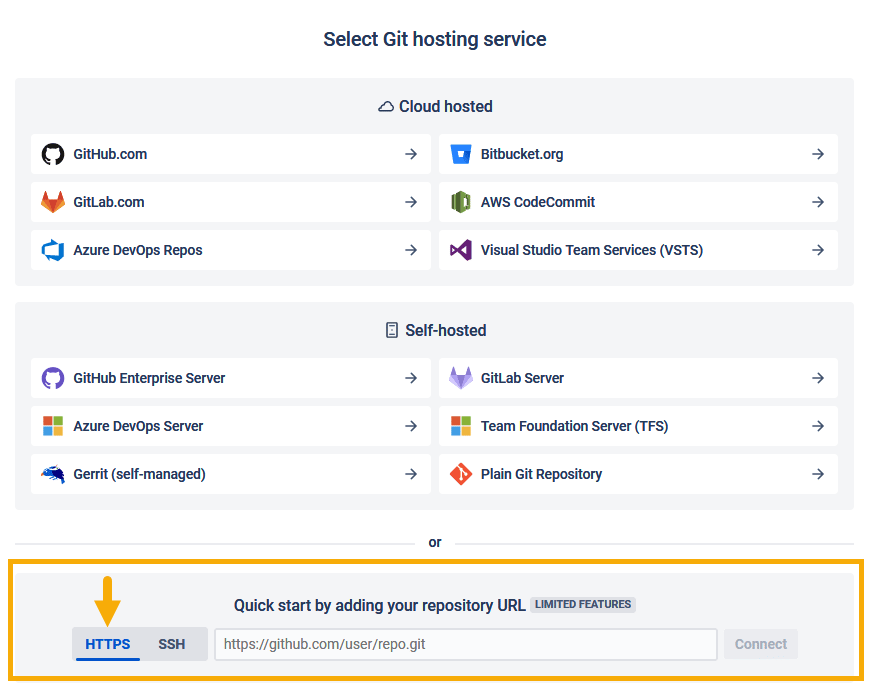
Step 3
Setup the integration depending on which type of git clone URL that you are using. Enter the git clone URL into the Host URL field. The login form automatically adjusts to the type of the URL provided.
3a. HTTPS authentication
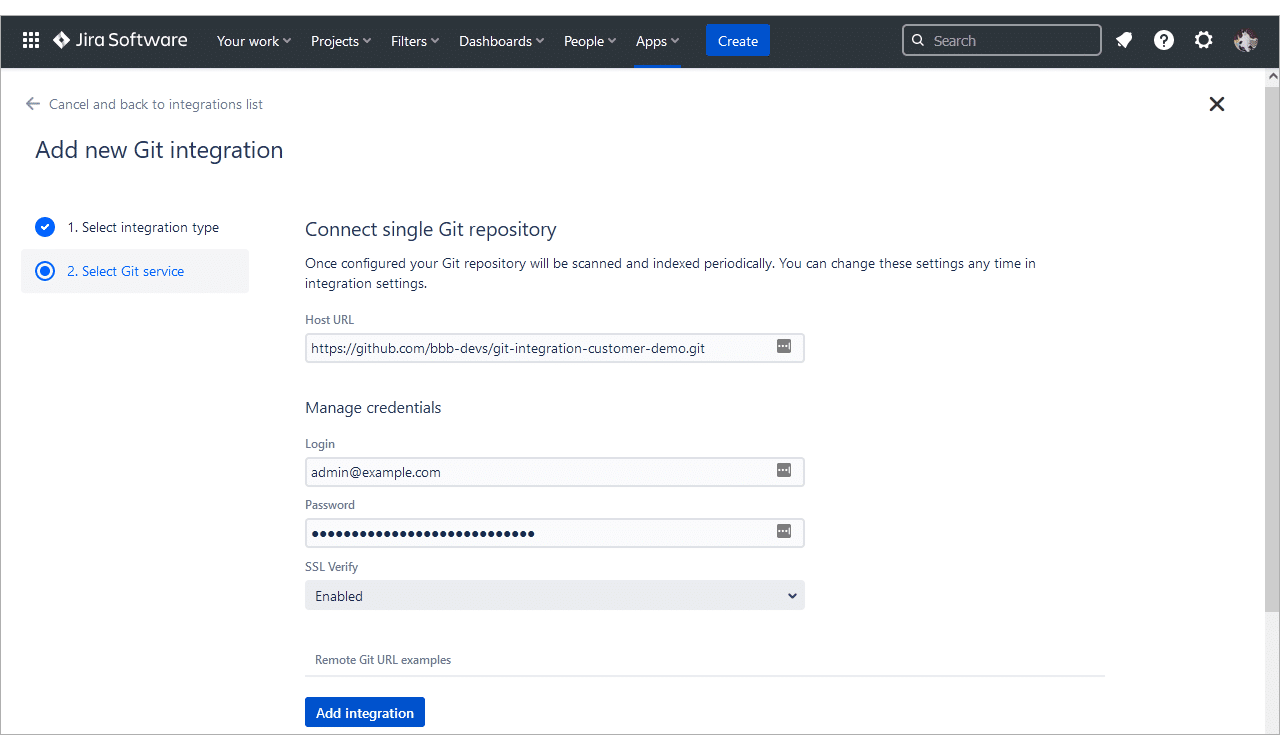
Provide login credentials as required then click Add integration to complete this setup.
3b. SSH authentication
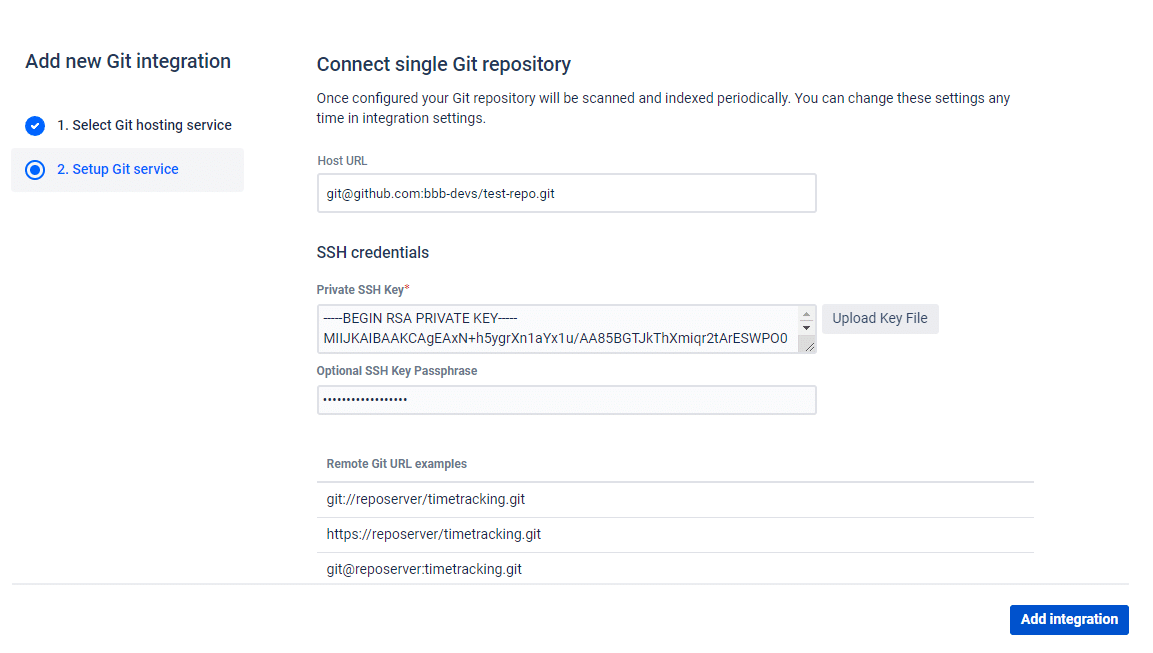
Provide SSH credentials as required then click Add integration to complete this setup.
If the generated SSH key pair has a passphrase, enter the Passphrase for your private key.
When setting up repositories with the Git Integration app, you need to have the necessary access permissions on the private key in the Git server to proceed.
Setup complete
Finally, after completing the setup, the wizard will index the git repository to build change history. This completes the setup and the newly added repository appears on the integration list in the Manage integrations page.
