What’s on this page:
- Introduction
- Acquire SSH Git Repository URL
- Generate SSH key pair (public and private key)
- Linux/MacOS
- Windows
- Add the public key to your git host
- Add the private key via Git Integration in Jira app
- Video Guide
- More How-to articles
Introduction
The Git Integration for Jira app supports SSH git repository connections via Connect Wizard or Git on the Add new integration panel.
As a summary, you need to perform the following tasks in order to successfully integrate your SSH git repositories with Jira:
-
Obtain SSH git repository URL from your git host repository configuration page
-
Generate SSH key pair (public and private key)
-
Add the public key to your git host SSH configuration
-
Add the private key by connecting your SSH git repositories via Git Integration for Jira app.
Acquire SSH Git Repository URL
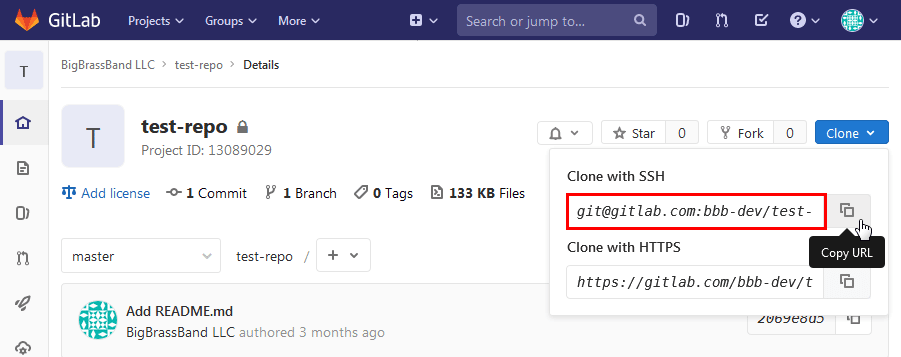
Get the git clone SSH URL from the repository home of the git host that will be used for Jira integration. The above screen represents an example from GitLab.
Generate SSH key pair (public and private key)
Do note that when generating the key pair for use with Git Integration for Jira app, the following checklist must be considered:
-
The generated SSH key must not be created using the OpenSSH format. Instead, use the supported certificate format: RSA,
-
Add the private key to Git Integration app and set the public key to your git host.
-
The generated SSH key must use the OpenSSL PEM storage format.
For more information on SSH connection issues, see article SSH key file format is invalid.
Linux/MacOS
On Linux and MacOS, perform this command in Terminal to generate an SSH key in RSA format:
ssh-keygen -t rsa -b 4096 -m pem -C "[email protected]"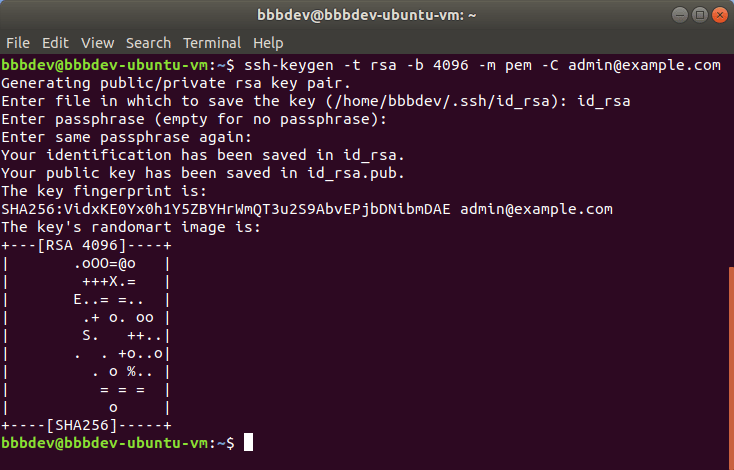
Windows
For Windows, we recommend to use PuTTY and use PuTTYgen to generate key pair for your SSH git repository connection.
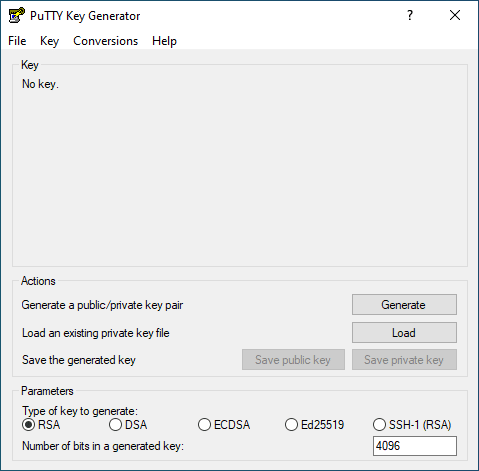
-
Launch PuTTYgen and refer to the above image for the rest of the steps on this section.
-
Set the Type of key to generate to RSA.
-
Set the Number of bits in a generated key to 4096.
-
Click Generate.
-
Follow screen instructions such as moving your mouse pointer on random locations on the blank area of the PuTTYgen dialog. Do this until the progress bar completely fills up and the SSH key pair is generated.
-
Entering a Passphrase for the generated key is optional but will ensure a more secure connection.
-
Save your generated public and private keys to a file by clicking the respective options.
-
Copy the generated key. This is the public key that will used on the SSH configuration page of your git host.
Add the public key to your git host
-
Login to your git host and go the SSH configuration page (for example, Profile ➜ Settings in GitLab or GitHub).
-
Paste the generated public SSH key from PuTTYgen to the provided box.
-
Add this key to complete setting up the public key for SSH git connection for your git host.
Add the private key via Git Integration in Jira app
For the private key, PuTTY creates it in its own “.ppk” format. To convert it to “.pem” format:
-
On PuTTYgen window, go to menu Conversions.
-
Select Export OpenSSH key.
Add/upload this file to Git Integration for Jira app ➜ SSH keys or when prompted in connecting SSH git repositories.
Video Guide
Watch the video below to learn more details of the steps outlined above. As a bonus, the video also shows how to connect SSH git repositories to Jira and viewing commits and code diff in Jira issues.
More How-to articles
How to create a HAR file and send it to support for analysis
Configure Source Code Diff Viewing
Creating and configuring SSH keys (Windows/MacOS/Linux) (this page)
Require Personal Access Tokens for user actions (create branch/pull request)
Ways to Index Git Data to Jira Issues
Proxy settings on adding integrations (except AWS CodeCommit)
