What’s on this page:
- Introduction
- Getting started
- Advanced setup
- Display Name
- Cloned Repository Root
- Repository Settings
- Enable Fetches
- Repository Origin
- Main Branch
- Use HTTP(S) authentication
- SSL Verify and TrustFolderStat
- Repository Settings: Advanced
- Repository Browser
- Tags
- Project Permissions
- Commit view options
- Source Code Diff Viewing
- Smart Commits
- Commit Notification Emails
- Web Linking
- Completing setup
Introduction
Use the Advanced setup if you have configured the Git repository ahead of time outside of the Git Integration for Jira app. Integrate via Advanced setup in order to manage advanced options for connecting git repositories.
Getting started
Open the Connect to Git Repository wizard then click the Advanced setup label.

On the following screen that appears, you will see the repository configuration page with several options for connection and advanced integration settings.
Advanced setup
Utilize the following options for adding new git repositories via Advanced setup:

Display Name
REQUIRED
This is the name that will appear in the Git Integration app repositories list. Some integrations do not allow the display name to be changed.
On Jira Cloud, the ability to change the display name is not available.
Cloned Repository Root
This group contains settings for cloned repository root location and paths.
Absolute Repository Root
READ-ONLY The absolute path of the cloned repository root is displayed here.
Cloned root Location
Select automatic or manual configuration.
Repository Root
This is the local path to the repository on the server where your Jira service is running. This will point the Git Integration app to a clone of the repository hosted locally with Jira. This field is automatically generated by the app.
Repository Settings

Enable Fetches
Git repository hosted on remote server
In this mode, fetches are enabled using any external source. The reindex background service will initiate the fetch then add the new commits to the plugin index.
Git repository hosted on same server as Jira
Fetches are enabled when the repository is hosted locally. In this mode, no fetches are made. The reindex service runs in the background and process every new commit found.
Repository Origin
REQUIRED This is the URL to the hosted git service used on the project. For example, you might host your repository on GitHub, Beanstalk or your own server.
The detection works for most repositories. If a repository root points to a valid git repository, the repository origin is detected automatically. When a repository has no origin, the user has to specify it manually.
Main Branch
Specified branch will intend to organize the git commit tab. A commit will not be shown in other branches if it is a part of the main branch. By default, master will be used if a main branch is not specified.
When editing or updating repository settings, this field will allow a user to select from a list of available branches to assign as master for the selected repository configuration.
Default Main Branch
Most git integrations allow changing of the default branch of the repository/project other than
master at the server level. On each reindex, the Git Integration for Jira app will check/update the main branch value. This change is reflected in the Repository Settings. In the case of Gerrit, the default main branch is always master.
Use HTTP(S) authentication

Most git hosts provide HTTP access to git repositories. If this connection requires HTTP authentication, enable the option and enter the required credentials to configure remote git repositories.
SSL Verify and TrustFolderStat

SSL Verify
This option is set to Enabled by default. If set to Disabled, the Git Integration for Jira app will ignore verification of SSL certificates when connecting to a git server.
TrustFolderStat
When this setting is set to False, the .git/objects/pack folder will be always scanned to check for new pack files. If set to True, the last-modified attribute of the folder will be used instead to check the folder for modifications.
The default setting for Jira Server is True. For Jira Data Center, it would be False.
False.
When adding new repositories, we recommend to leave this setting to
False (default for Data Center). You can change this setting later on via
Repository Settings: Advanced

Revision indexing
This option turns on the memory cache which is used when list of commits are displayed. Select if revision indexing will index and link to any mentioned issue keys in the revision history or not.
Fetch refspec
Git refspecs contains patterns mapped as references from the remote to the local repository. The first two refspec options are required. The rest of the options are optional. For more information, see Git Internals – The Refspec.
Repository Browser

Enables or disables the Git Viewer feature for this repository. The default setting for this option is Enabled. Users must have the View Development Tools project permission in order to use this feature. Please consult your Jira System Administrator on permissions.
For more information, see topic Repository browser.
Tags
Show all tags
This will display all the tags for the specific issue.
Show tags matching the pattern
This will display tags on issue pages that match the specified regular expression pattern.
release2[.](7|8)[.][0-9]+This example is a filtering regexp for a range of releases from 2.7.x to 2.8.x. The sidebar will display git tags for release versions 2.7.0 to 2.8.x in decending order.
Project Permissions
This section contains settings for project restrictions and repository to project associations.
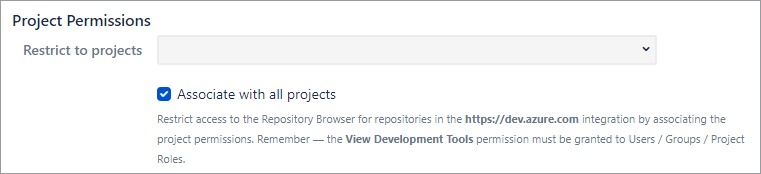
Restrict to projects
One or more projects can be mapped to this repository to make Git Commits tabs available in the Issue pages of the associated projects.
Associate with all projects
Enable this option to associate this repository to all projects. Disable this option if you want to use the existing mapped projects from the Restrict to projects field. The default setting is enabled (checked).
Commit view options

Source Code Diff Viewing
When enabled, this setting allows Jira users with the View Development Tools and correct Jira/Git Integration for Jira app permissions to view the commit and file diffs inside Jira.
Smart Commits
This setting is Enabled by default. See related topic, Smart Commits.
Commit Notification Emails
This section contains options for commit notification emails and the time condition on when it will be sent.
Send notifications
Enables or disables commit notification emails for this repository.
Max. commit age in minutes
Set the desired value in minutes, as to when commit notifications will be sent. Commit notifications will be e-mailed if the age of the commit is less than or equal to this value.
Web Linking
OPTIONAL
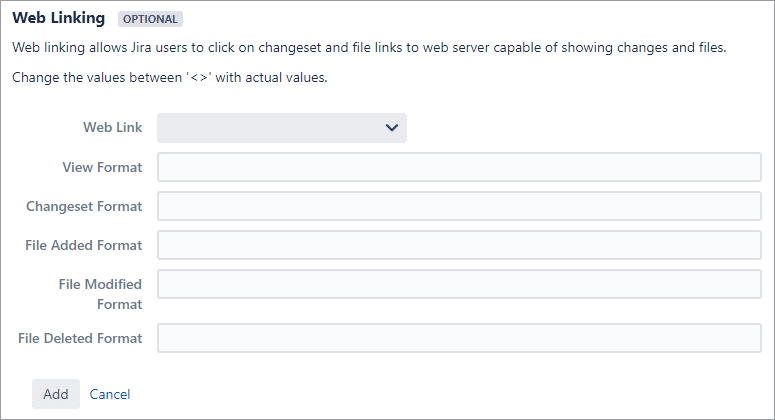
The web linking feature adds links to your git hosting provider directly into the Git Commits tab.
For more information about this option, see section, Web linking.
Completing setup
Click Add to save the settings. The newly added repository appears on the git repositories list of the app.
Repositories created via the Advanced setup will perform an initial reindex.
Prev: Using the Connect Repository wizard
Next: Adding a repository hosted on Windows Server or Windows Network share
More related topics on setting up repositories
Git integration configuration page
Using the Add new integration wizard
Using the Connect Repository wizard
Connecting a repository via Advanced setup (this page)
Adding a repository hosted on Windows Server or Windows Network Share
Setup repository root not located in Jira HOME directory
