This page is intended for users who are using SSH connections or those who wanted to only connect a single specific repository.
What’s on this page:
- Getting started
- Settings
- HTTP(S) authentication
- SSH authentication
- Passphrase Input
- More related topics on setting up repositories
Getting started
Navigate to the Manage repositories page.
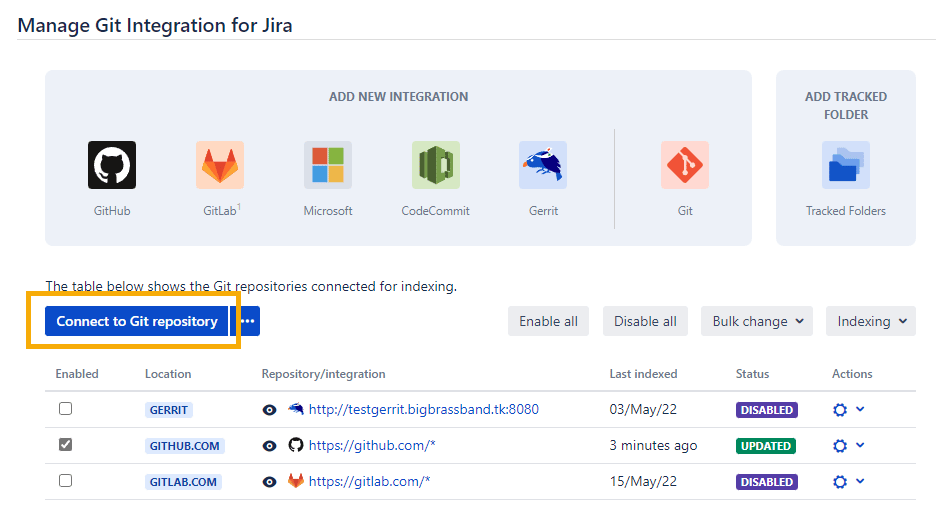
To start integrating a plain git repository, follow the steps below:
-
Click Connect to Git Repository. The connect repository wizard is displayed:
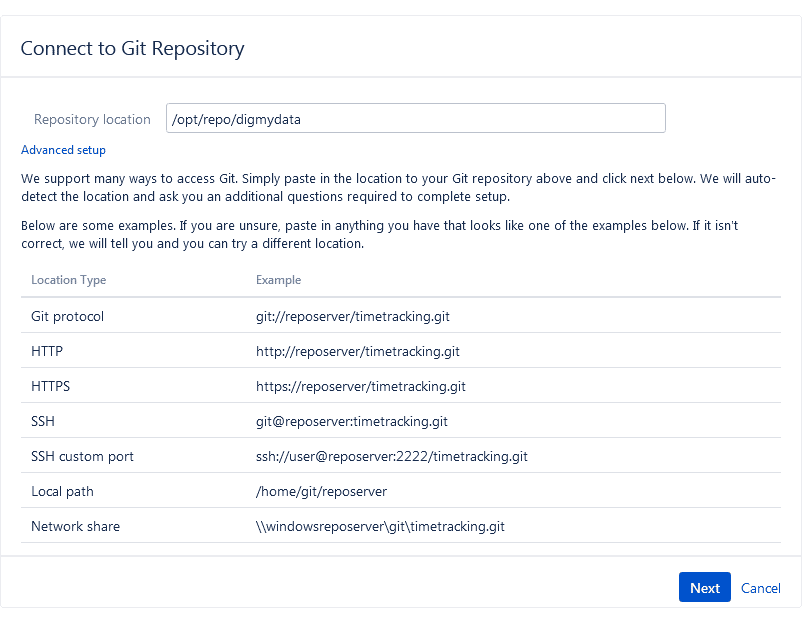
-
Enter required repository location. The Repository location can be any type of supported gitl URL protocols as stated in the Location type examples.
-
Click Next. The Connect wizard will automatically detect the provided repository location type.
The detection works for most repositories. If a repository root points to a valid git repository, the repository origin is detected automatically. When a repository has no origin, the user has to specify it manually.
The default identities are not used and the repository is created without the additional key upload.
Settings
In the Settings screen, you can configure features such as Smart Commits, Repository Browser and Project Permission settings.
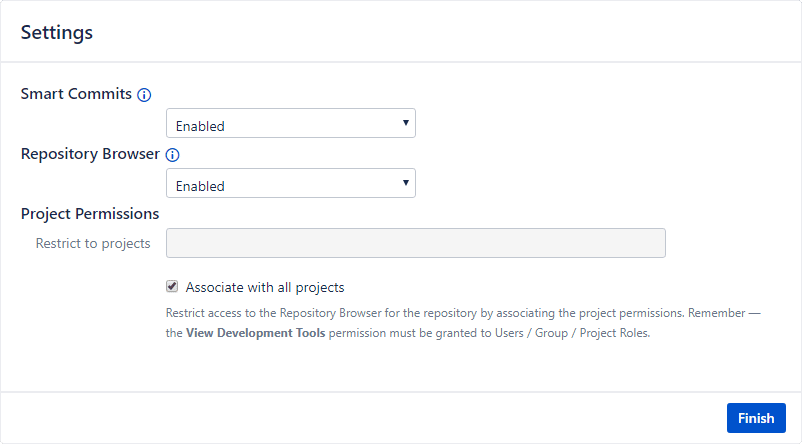
-
Smart Commits – Enable or disable this setting to allow processing of smart commits for this repository connection.
-
Repository Browser – Enable or disable this setting to allows users to view git repositories of configured projects via the Git menu on the Jira dashboard. This feature is only available on Jira Server/DC instances.
-
For Project Permissions, set one or more projects in the Restrict to projects field to map this repository and make the Git Commits tab available in the Issue pages of the associated projects. Otherwise, leave the Associate with all projects state to
 associate this repository to all projects.
associate this repository to all projects.
The level of permissions can be one of the following:
| Level | Process |
|---|---|
| Repository |
Select a repository from the repository list. For repositories inside integrations, view the integration then select a repository within (
Set the Project Permissions as follows:
|
| Integration |
Select an integration from the repository list then open the integration feature properties (
Set the Project Permissions as follows:
|
| All | This is the default setting where the Associate to all projects option is in state. |
Click Next.
HTTP(S) authentication
If the entered git clone URL requires HTTP credentials, the following screen appears:
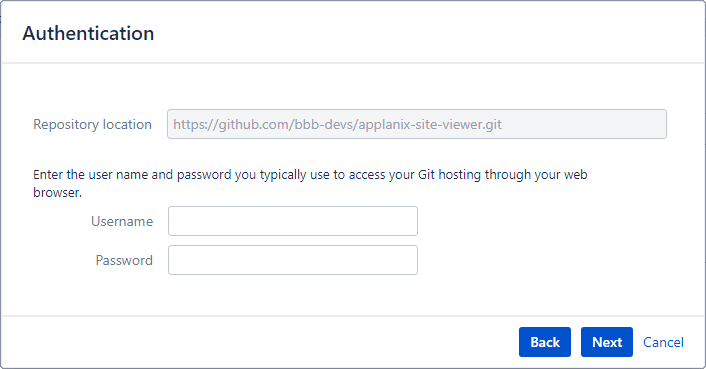
Provide Username and Password in the respective fields then click Next to continue.
The HTTP authorization errors indicate that the credentials provided are not valid.
SSH authentication
For SSH git repository connections, the following screen is displayed for authentication:
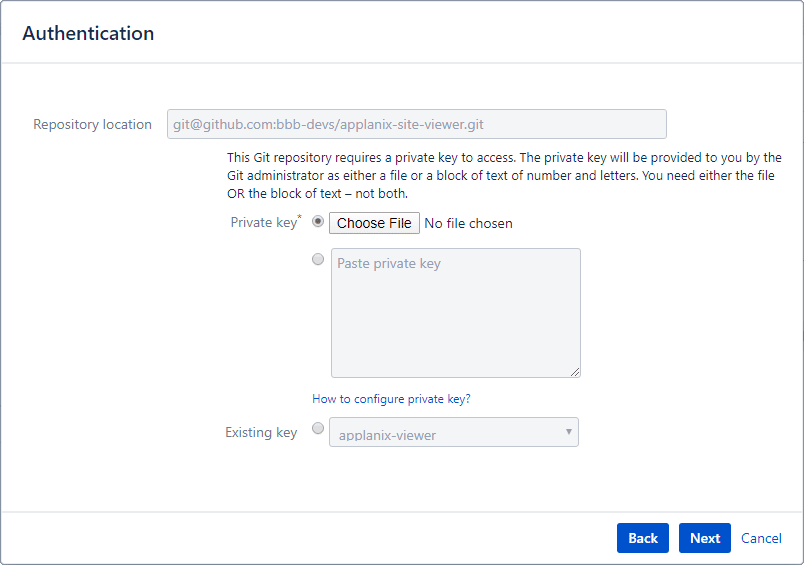
Upload the private key file by clicking Choose File and navigate to the private key file. Otherwise, paste the private key text into the provided box.
Take note that the SSH server is the Git server and the SSH client is the Jira server.
Click Next to proceed.
Passphrase Input
If the generated SSH key pair has a passphrase, you will see the following screen:
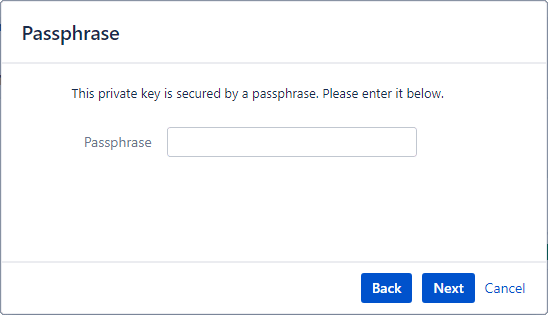
Enter the Passphrase for your private key. Click Next to continue.
After the above requirements are fulfilled, the wizard will:
-
create a local copy of the git repository; and
-
index the git repository to build change history.
Click Finish to close the wizard.
This completes the setup and the newly added repository appears on the integration list on the Git Integration app repository configuration page.
Prev: Using the Add new integration wizard
Next: Connecting a repository via Advanced setup
More related topics on setting up repositories
Git integration configuration page
Using the Add new integration wizard
Using the Connect Repository wizard (this page)
Connecting a repository via Advanced setup
Adding a repository hosted on Windows Server or Windows Network Share
Setup repository root not located in Jira HOME directory
